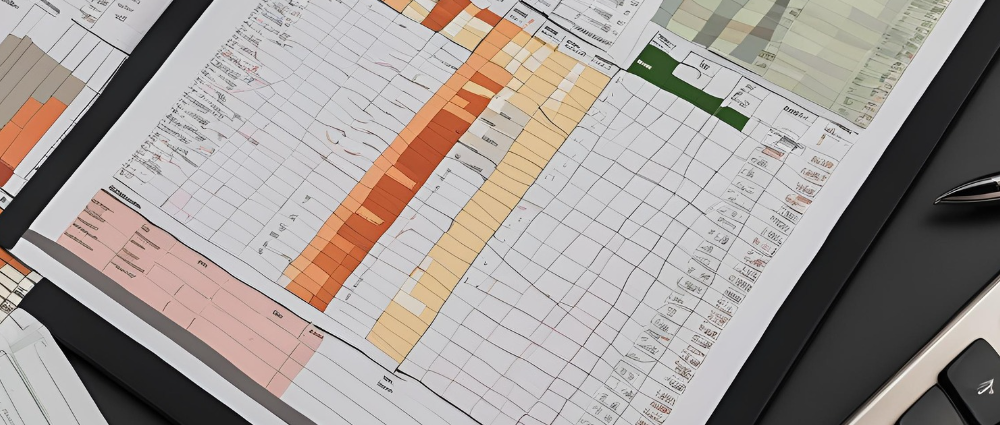What Is a CSV File
A Comma-separated values (CSV) file is a way of organising information. The information is typically shown in a table format with headings across the top of the table.

When Should You Use a CSV File
You should use a CSV when you can’t directly connect to a Data source (Such as an Identity Provider or an application). Most systems that store user accounts will allow administrators to export the account information as a CSV.
Why Use CSV Files
CSVs are used to organise and move information between systems. Because the information is presented in a table format it also makes it easy for us to read and review the information before importing it into Apporetum.
How Should You Format Your CSV Files for Apporetum:
For Accounts?
For accounts, we don’t require a standard template be followed however, the more information that you provide the better your results will be. As a minimum we require that you include a username, email address and a full name for each account that you are going to import.
If you would like to follow a template, there is one available for download within Apporetum and on the Wiki.
For Application Roles
Apporetum requires that you follow one the templates that we make available via the app and our Wiki. Apporetum currently has two templates available for download. The first places all roles for a user in a single column, the second has all the roles as their own columns.
If you don’t follow these templates then your role import will fail. If you need assistance please reach out to our support team.
- Example 1 - single column
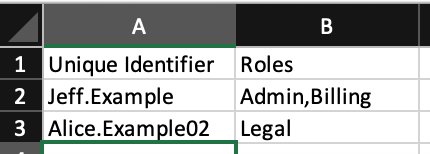
- Example 2 - multi-columns
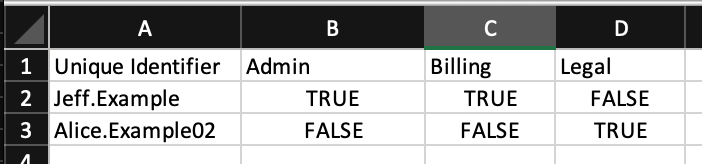
Importing and Mapping CSV Files
Once you have your data organised, you can then import your files into Apporetum, when you import your files, you will need to map your headings to corresponding fields in Apporetum. Mapping information will allow Apportum to match these disconnected accounts to other accounts a user may have in different systems.
- Example:
For this example, let’s assume your data file has the following headings.

In Apporetum, go to “Data Sources” and create a new data source. Then select “CSV File Upload” as the data type.
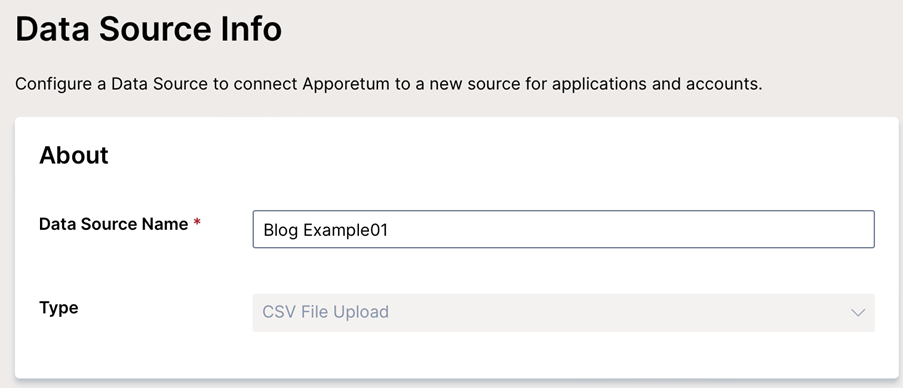
After you create the new Data Source, click on “Import Accounts” and “Import Now”.
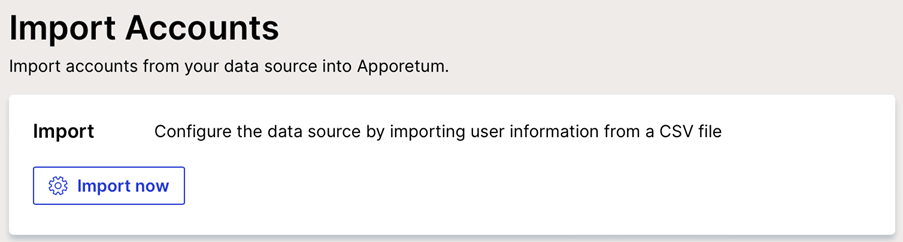
Upload your CSV file. Once uploaded the “Mapping” screen will appear.
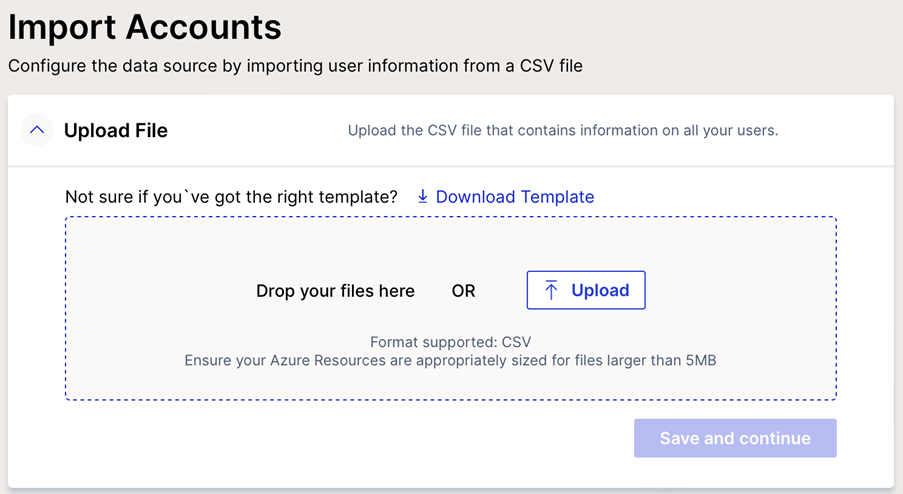
Apporetum will try to automatically map fields for you, but you are free to change these or add more to suit your data. You will need to choose a unique Id, this is for Apporetum to keep track of the account and cannot appear more than once in your CSV. We recommend using usernames as they are typically unique.
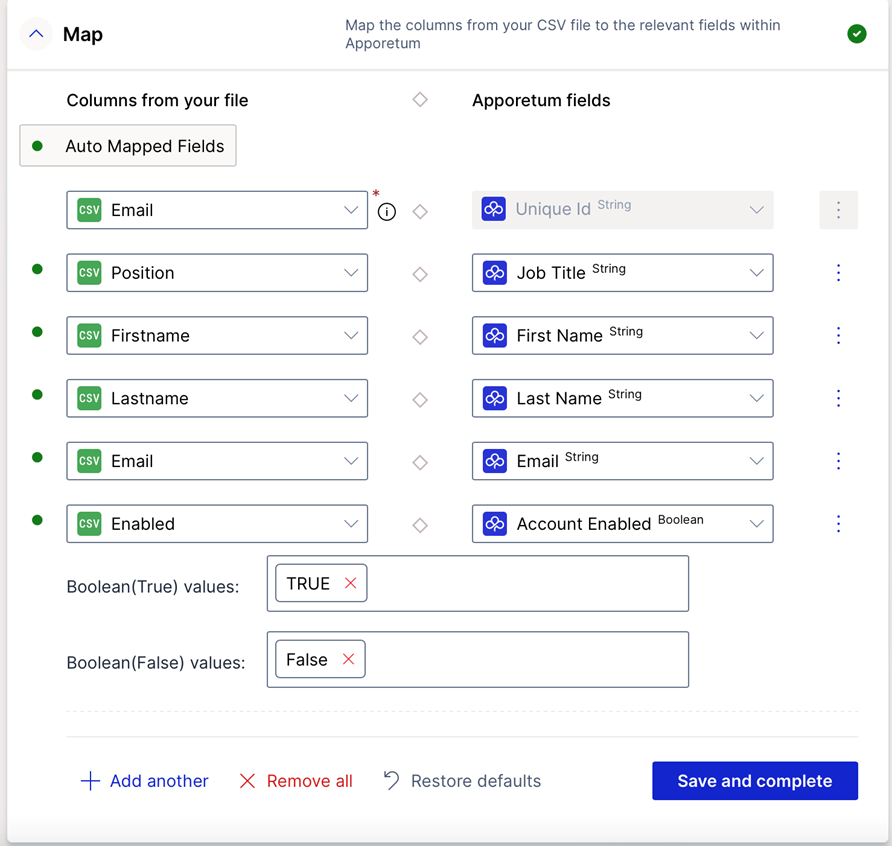
Click on “Save and complete” when you’ve finished mapping fields.
What’s Next
After you have mapped your data fields, pick your account types and then start syncing accounts.
To learn more about tagging account types see this article.
To Sync accounts, click on the “Sync Accounts” menu, and click “Start Sync”.