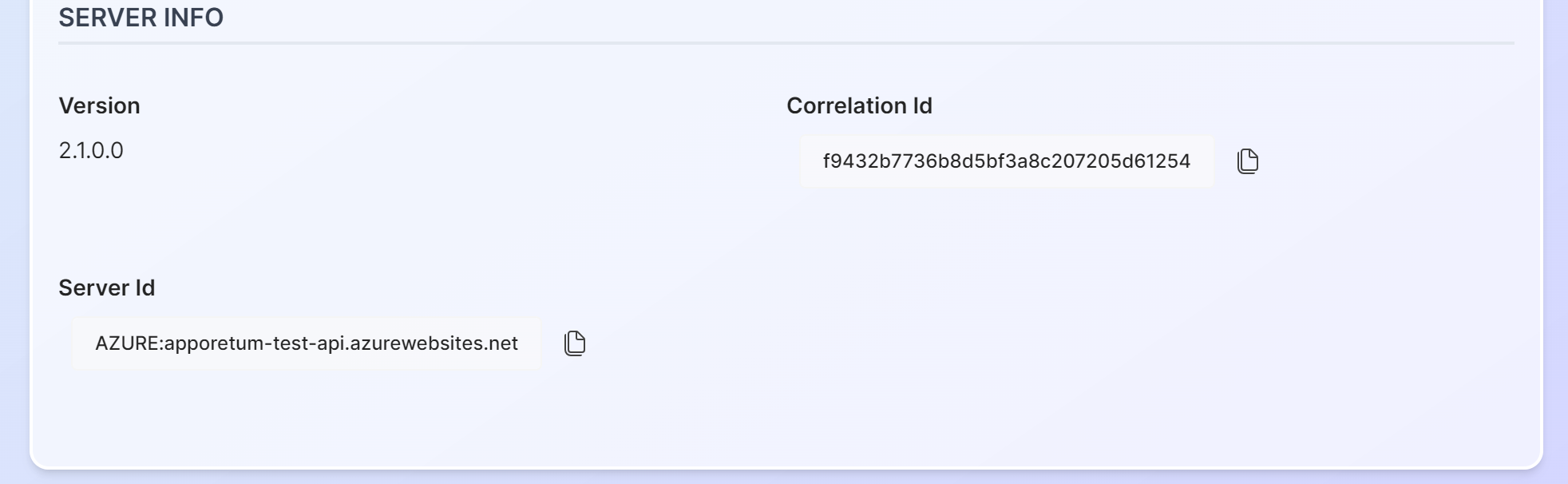Log Details
Overview
In this article, you can find a detailed explanation on how to view and use the functions in the log to efficiently find the information that you need. You will be introduced to the navigate to the Activity log page, and more log details page. Also, you will learn how to use sort function, and filter function.
Navigate to Activity Log
- Click the Activity main menu option
- By default, you will end up in My Activity
- Click each category to view more details
- Use search, filter or sort functions to find information more efficiently
- Click each row to view more details of the log
Sort Function
You can use the sort function on Activity logs - My Activity, New Access, Expired Access, All Activity
You can use the sort functions by clicking each column heading
- The sort function Date Created sorts logs based on time ranges.
- The sort functions of other columns sort logs based on normal/reversed alphabet order.
Filter Function
You can apply one or more filters across all the logs. Within each filter, you can select more than one item. When you select multiple filters and/or items, only results fitting all of the requirements will be shown. Search function is available for all the filters except the Date Created filter.
For the Date Created filter, it is based on time range. You also have the option to customise a time range that suits your needs.
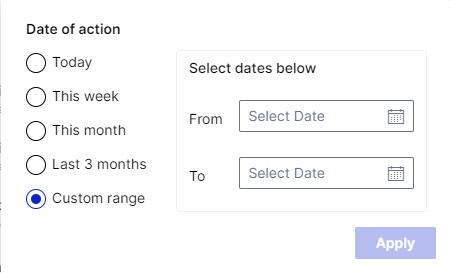
View More Details
The details available when you click on each row of the activity log vary between Activity and Security. Here is the breakdown on what is avilable in each.
Activity Log
The detailed information available covers General Info, Membership, User, Membership Timeline, and Under the Hood.
1. General Info
- Parent Resource - which app did the actioner request the user to be added in
- Resource - the requested user role within the app (Parent Resource)
- Event Timestamp - when did the actioner request the user access for the user
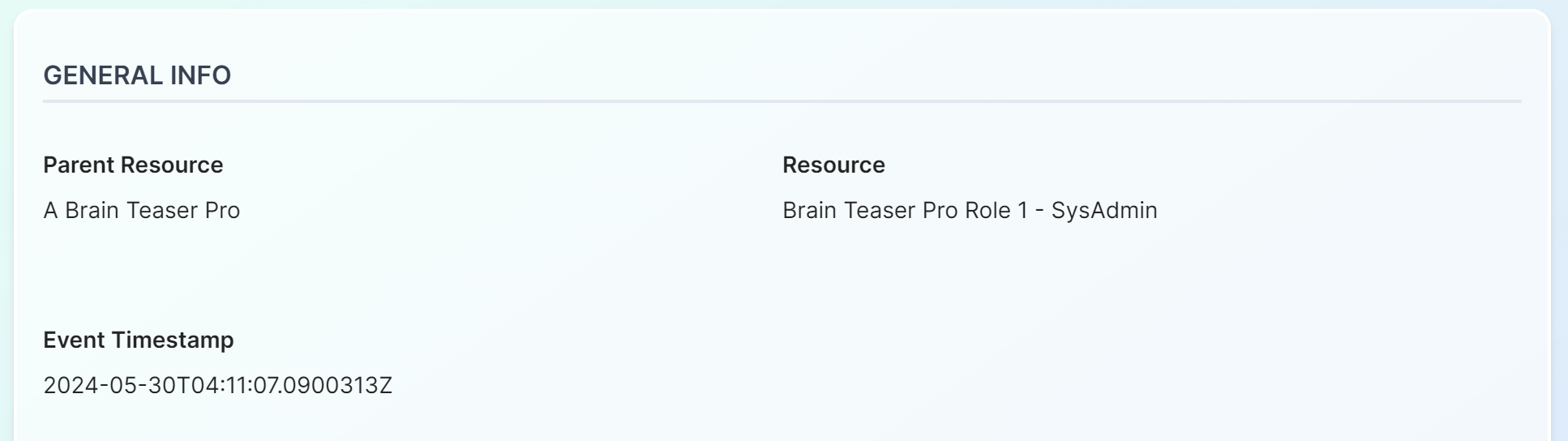
2. Membership
- Status - user access status
- Previous Membership Status - the previous membership status of this user in Apporetum
- Action - what action has been done regarding the access to Apporetum for the user
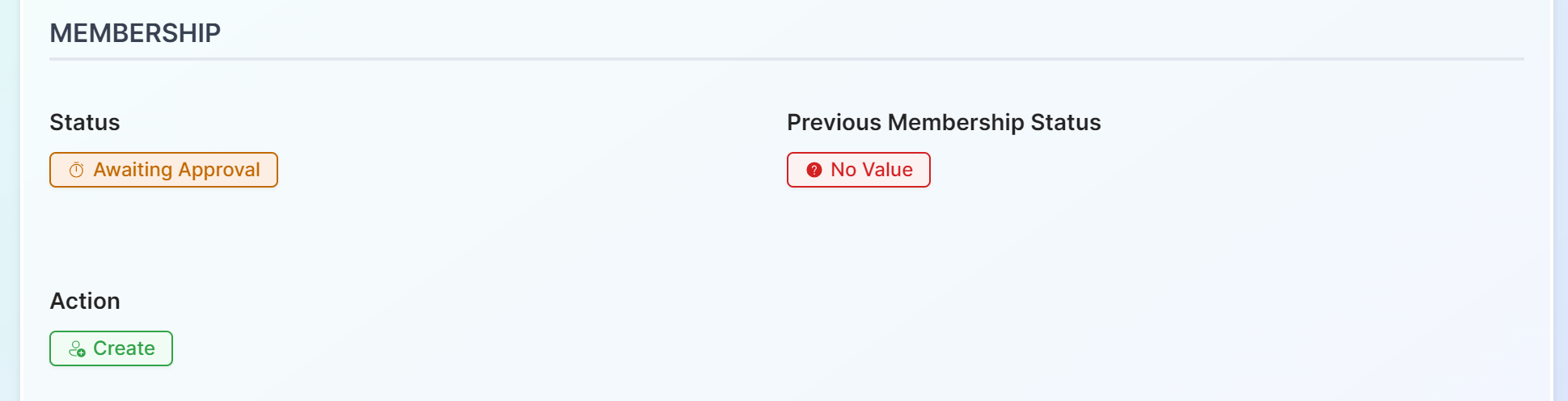
3. User
-
Access For User - the user who is being added into Apporetum
-
Actioner Name - who requested to add this user

4. Membership Timeline
You can view the date and time the event happend, as well as Access For User and Actioner Name, with their associated status. For the Access For User, you can view the associated access information, Access Start Date, Expiry Date, and Comments.
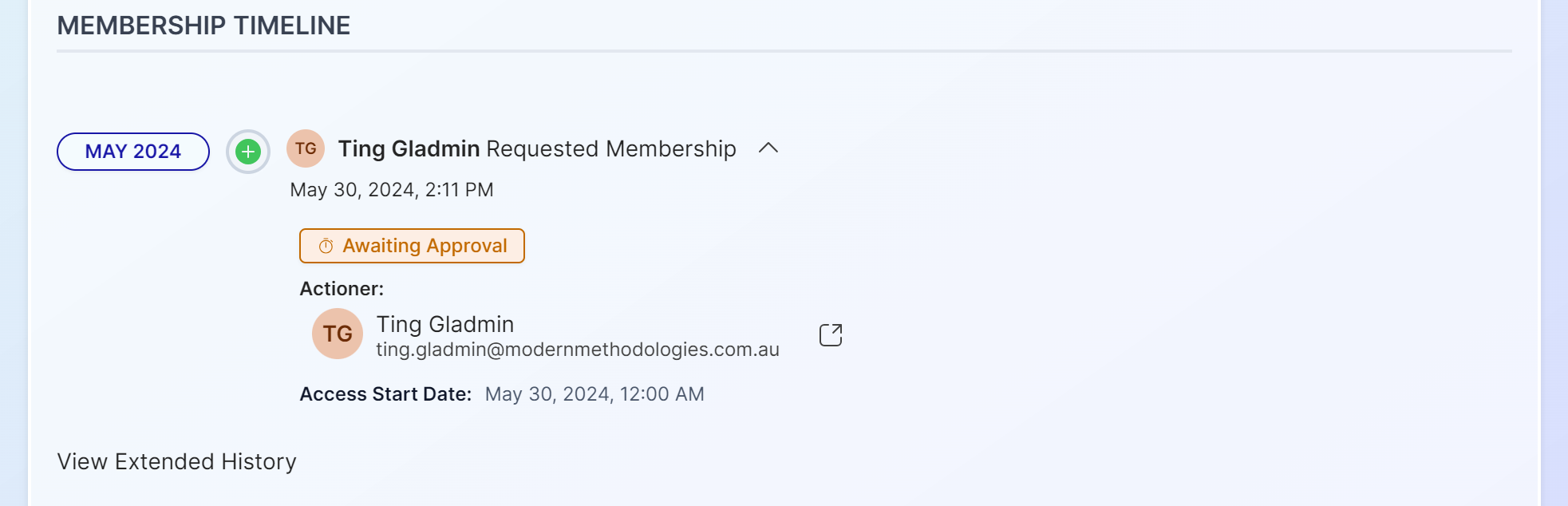
5. Under the Hood
These IDs will be necessary at times for troubleshooting purposes, they have a quick copy icon to assist you in providing them to tech support.
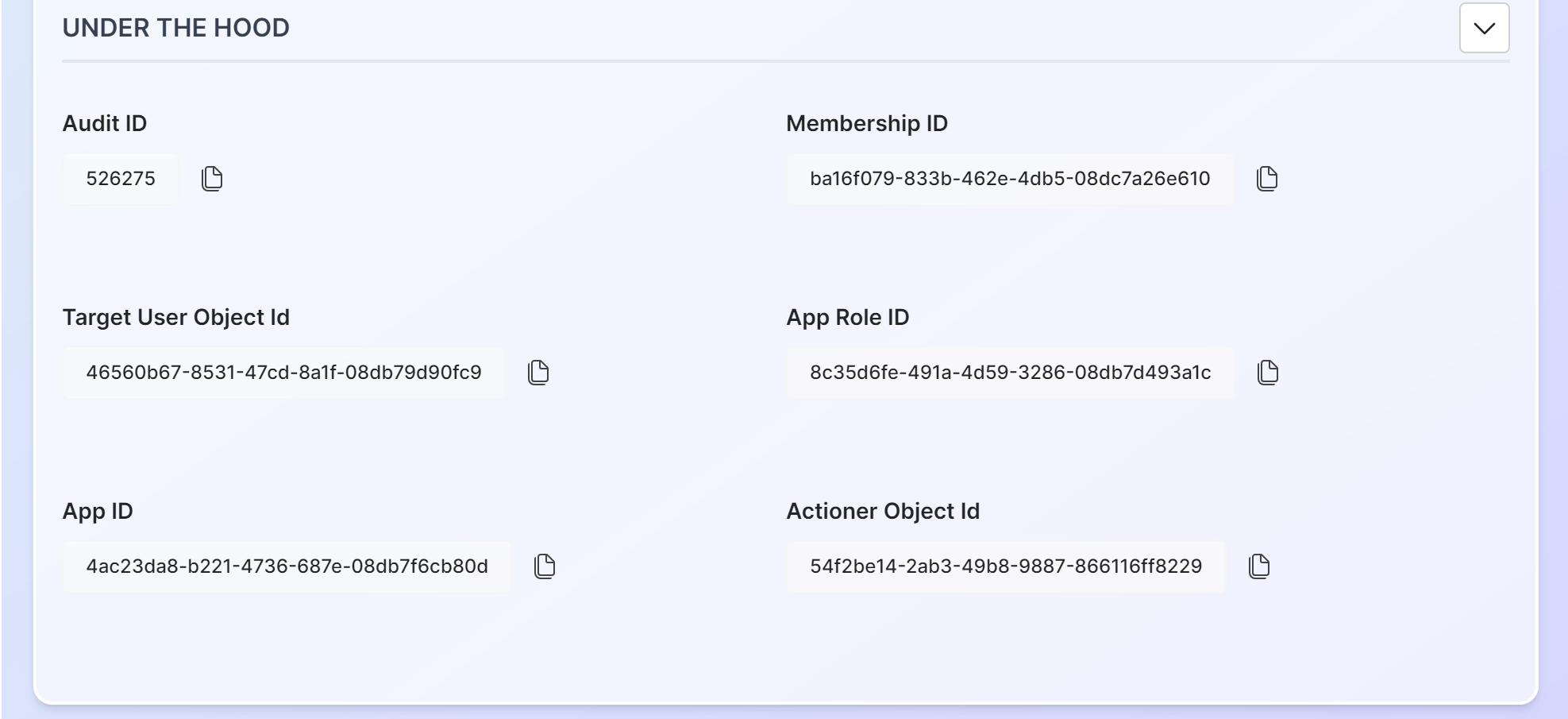
System Audit Log
You can view more information on Actor Info, Audit Details, Entity Details, Entity Changes and Server Info.
1. Actor Info
Actor information is conditionally shown based on if the audit is caused by the system or a user.
1. Actor Info
- Actor - The system's service which created the audit log. Typically 'Background Task' is most cases.
- Task ID - The background task ID which can be correlated to logs in the background scheduler
- User ID - The Entra ID (formerly Azure Active Directory) User Id that initiated the action
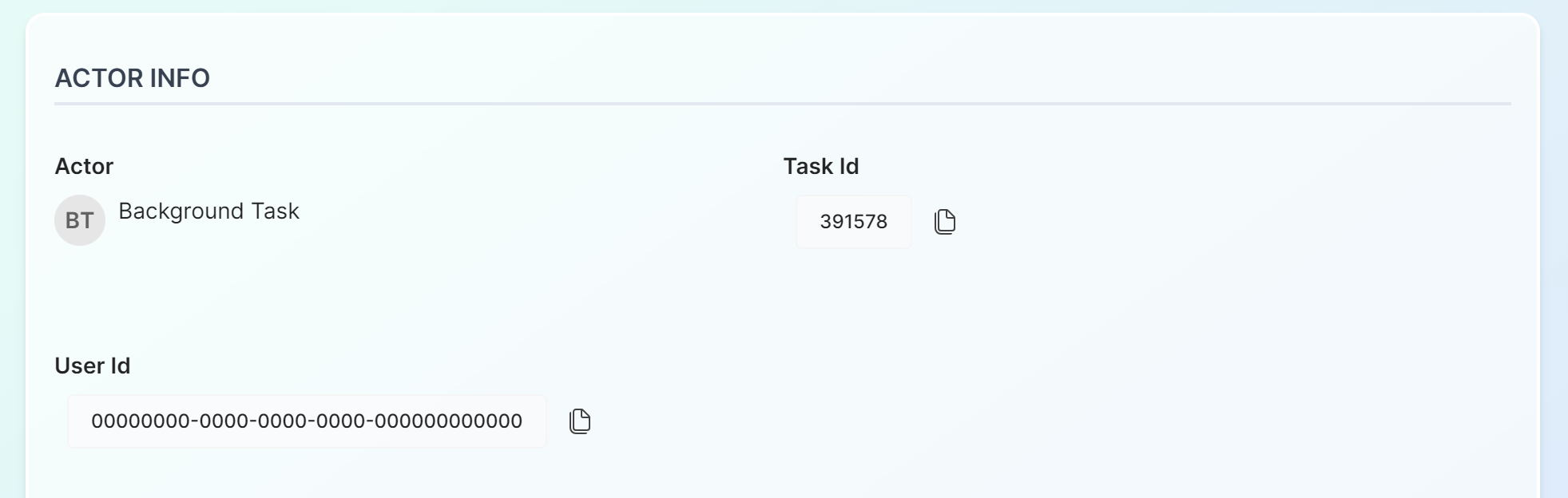
2. Audit Details
- System Audit ID - ID of the audit record in Apporetum
- Created on - when the audit was created
- Area - The functional area in which this account occurred. E.g. Application, System Settings, Application Role or System Admins.
- Category - What was the action in the Area. E.g. Access or Configuration
- Action - The action within the Category. E.g. Create, Modify, Delete or Reset
- Message - any related message about this action
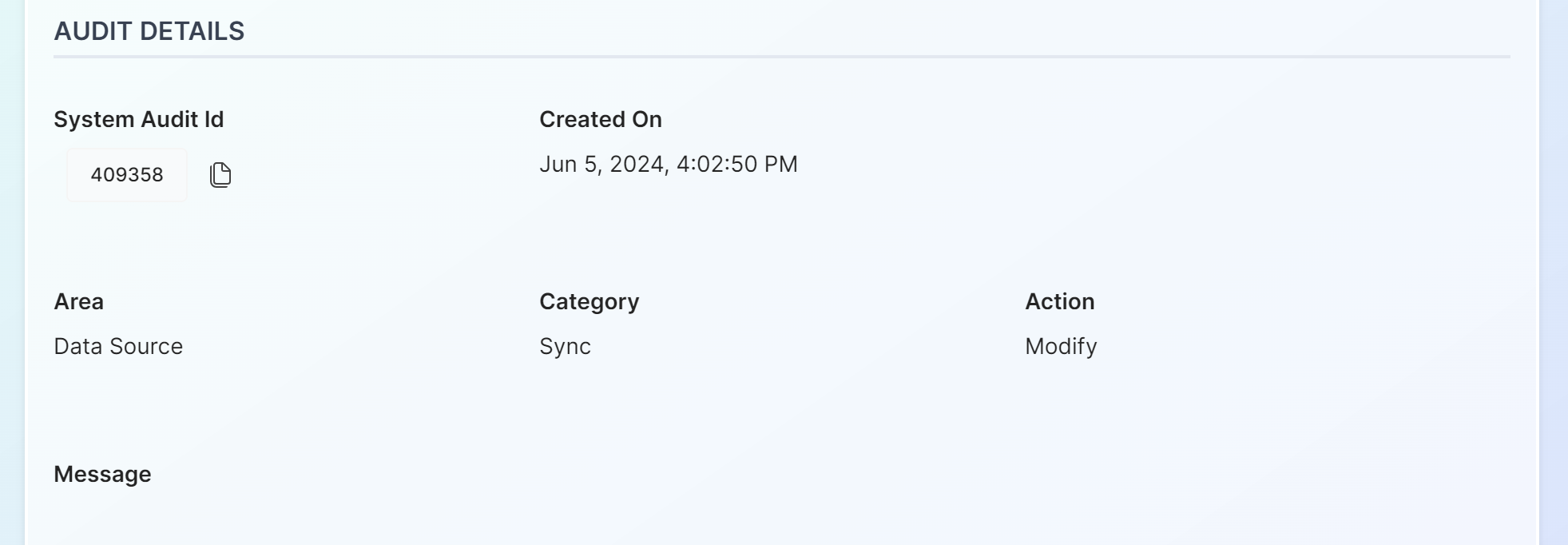
3. Entity Details
Discover details about the modified entity within Apporetum. Depending on the type of system log these properties may reflect that of the Database Properties.
- Name - Entity Name
- Version - Internal Version of the entity
- Data Source Id- GUID of Apporetum data source
- Parent Task Id - GUID of task if triggered by another task
- User Account Type Id - GUID of user account type
Additional identifying information will be conditionally shown here based on the entity.
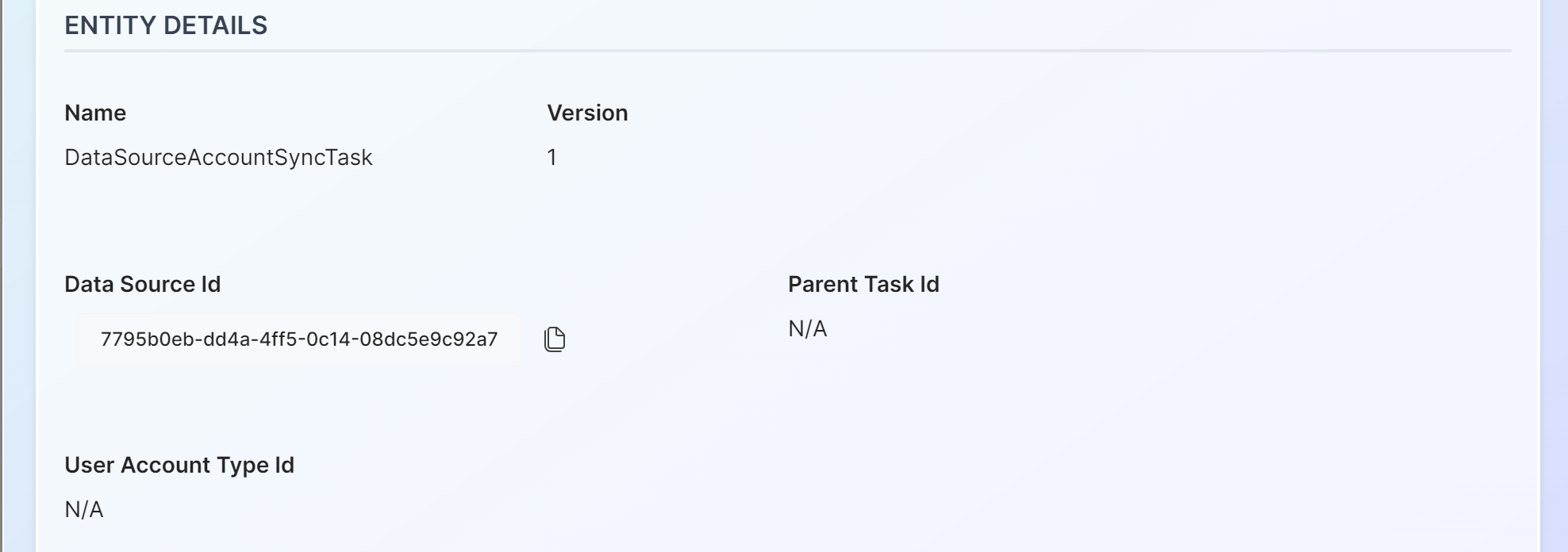
4. Entity Changes
Properties which change on the entity will be shown here. Each item is a key value pair showing the before and after values of the entity.
Sensitive information will NOT be present in this audit log. E.g. Data source secrets.

5. Server Info
-
Server ID- The server which created this audit log
-
Version - The server version which created this audit log
-
Correlation ID - The audit log's correlation ID which can be used to tie ALL logs that were created in the audit's process and/or subsequent sub-processes.