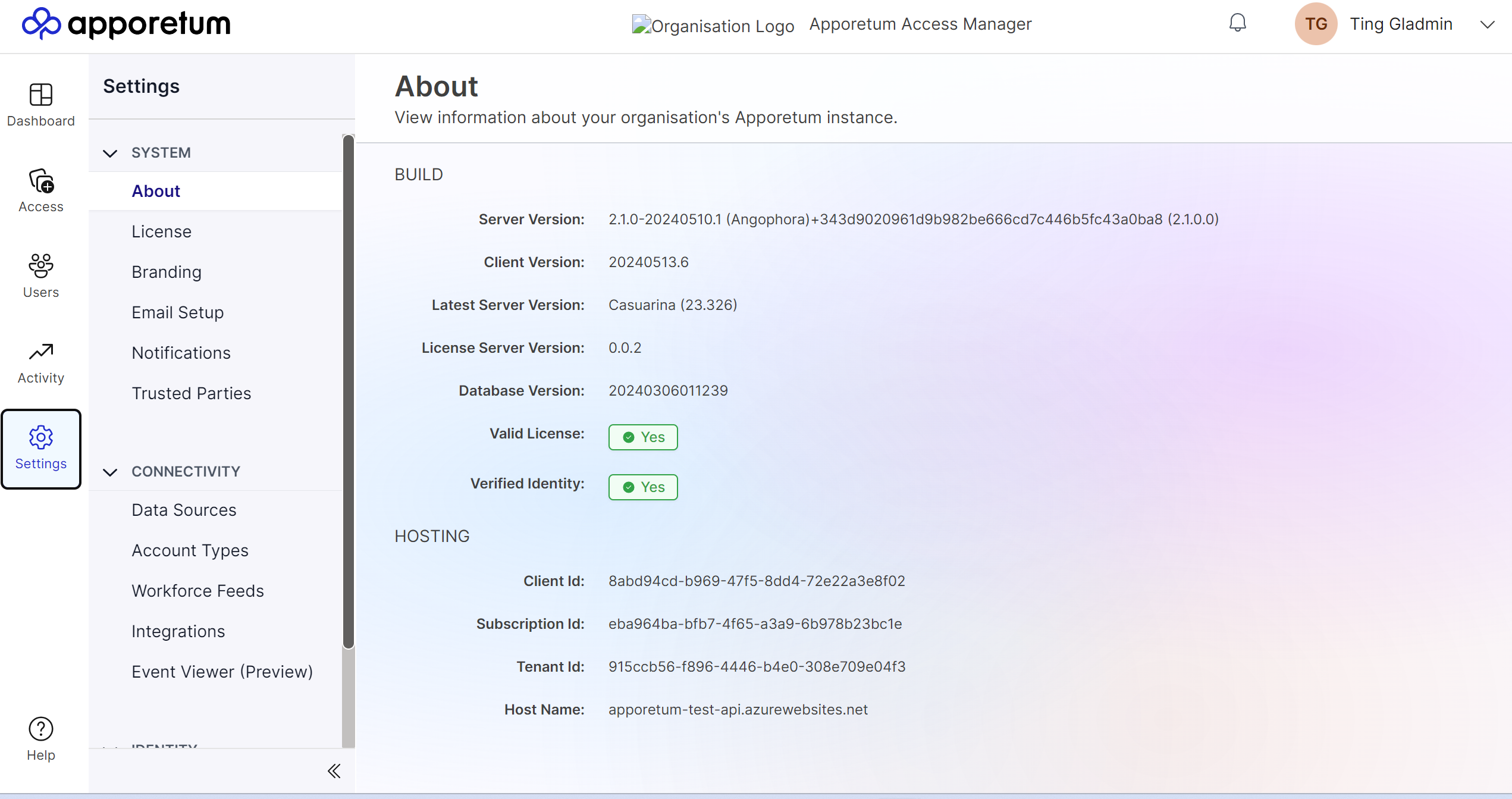Navigating Apporetum
This article is recommended for new users or users who want a quick refresher on using Apporetum.
Overview
In this article, you can find basic information about navigating Apporetum from signing in to using different menu options. After reading this article, you will have a general understanding where to find information that you want and how to navigate each menu section more efficiently.
Sign in
- Go to the Apporetum service website, click Sign in
The system is for the use of authorized users only. If you don't have access to Apporetum or experience any difficulties signing in, we recommend you speak to your system adminstrator first.
- On the Sign in page,
-
type in your email address and enter your password. Then click the Sign in button.
-
click the Sign-in options down the button, it allows you to sign in with Windows Hello or a security key (only if you have enabled Windows Hello or a security key for your account)
-
If you have issues signing in or need to recover your email account or reset your password and security information, click Can't access your account.
It will lead you to the help page. You can choose if you need help with your work or school account (created by your IT department) or your personal account (created by you). Then, complete the required information to recover your account.
Check Your Role in Apporetum
- To check the console user entitlements, click your name on the top right of Apporetum website to see the drop-down menu information.
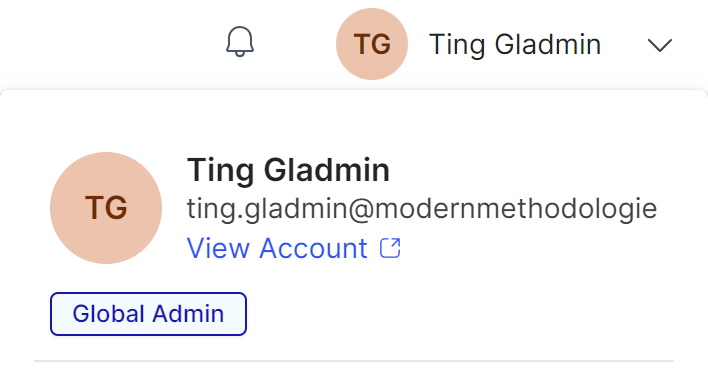
- To check the app management user entitlements, go to the navigation menu Apps,
- Select and click one of the apps to view your management entitlements, your role will appear under the App name.
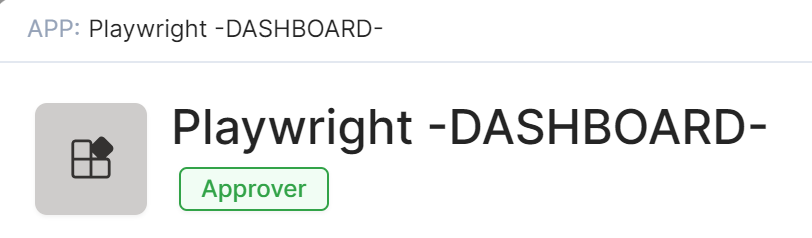
Check Your Name Display Area
It is located on the top right of Apporetum website. After clicking it, you will see a drop-down card. You can log out, switch to a different account, sign in with a new account, and change light/dark system theme setting.
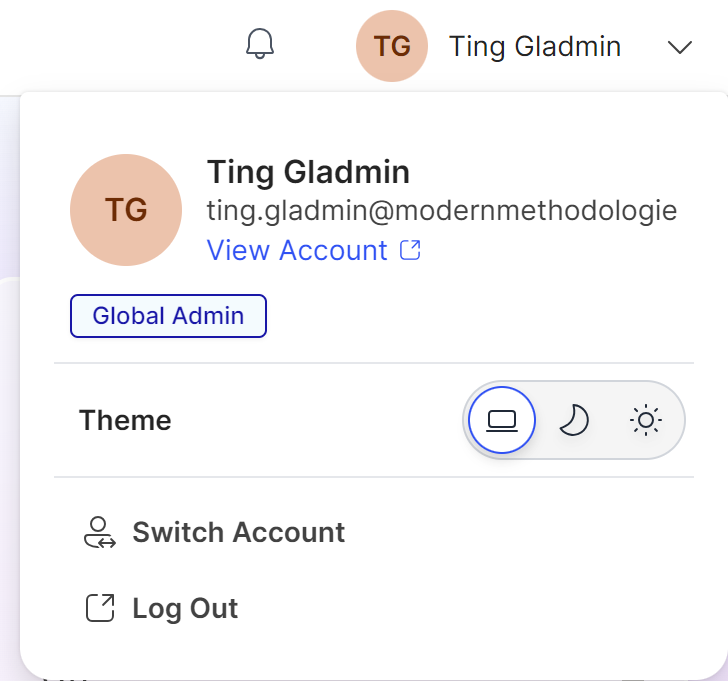
Navigation Menu List
Dashboard
The Dashboard is the recommended place to quickly view information and conduct tasks that are relevant to your role entitlements on Apporetum. You can learn more about Dashboard and check how-to guides on performing tasks by clicking here.
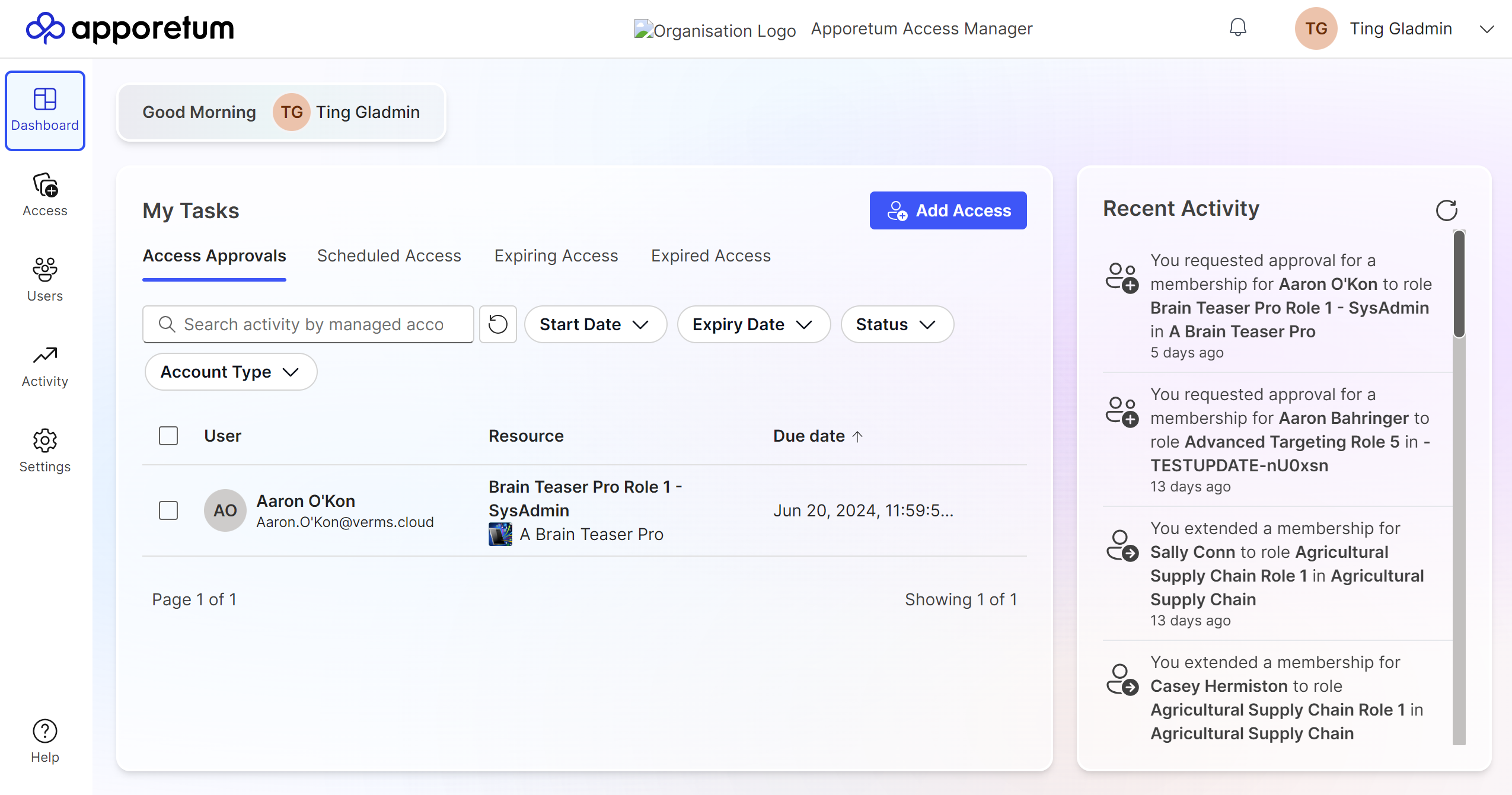
Access
You can see all the applications on Apporetum that you are managing here. Also, you can view information and/or perform actions based on your role entitlements. You can view or act on different types of accesses. Moreover, you will be able to review Reconciliation.
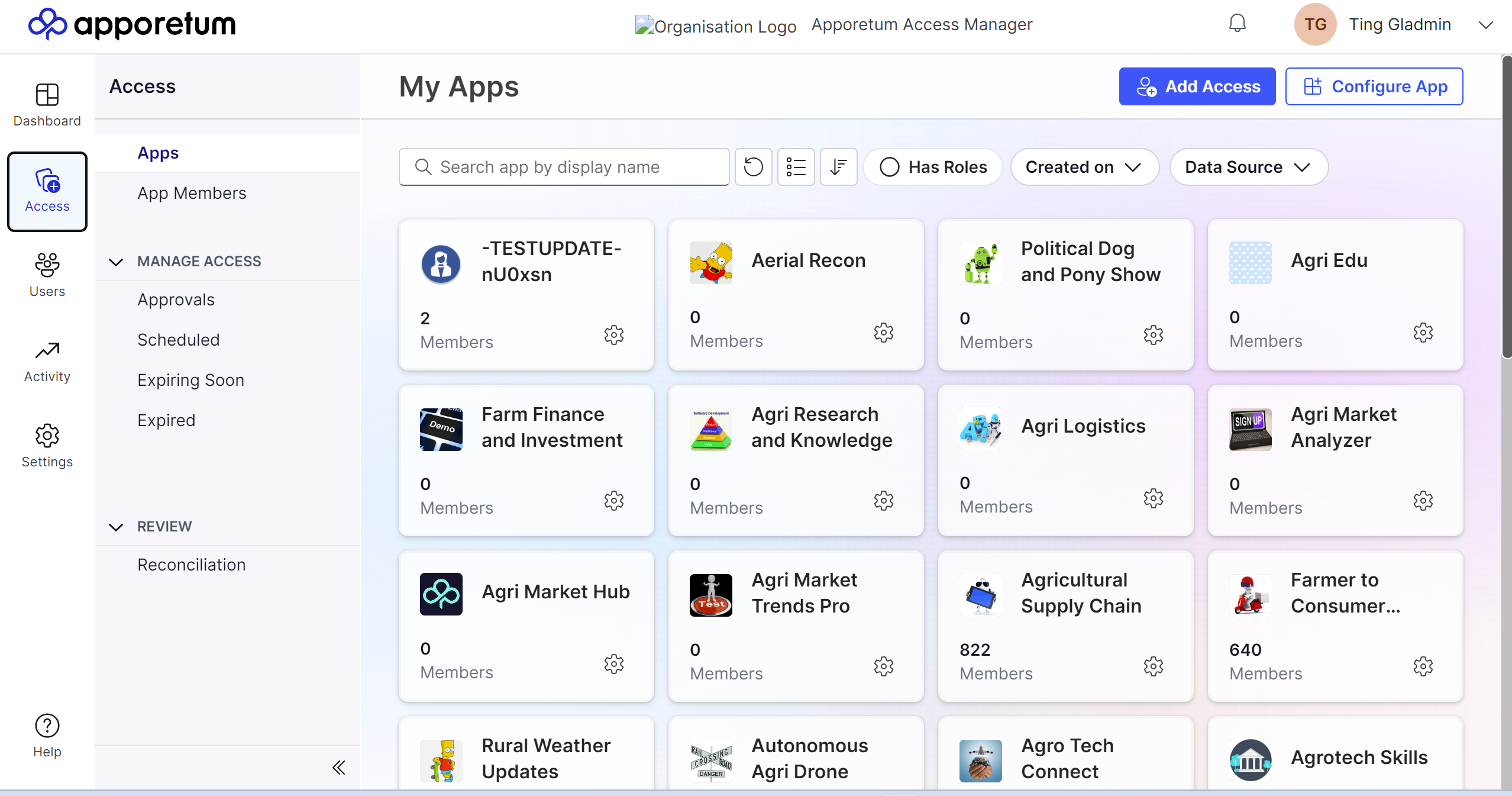
Tasks you can do
- App management (for example, view app information, configure a new or current app setting, add or remove users from app managers etc)
- App Reconciliation
- App member management (for example, view app memberships, edit/remove app roles, grant/remove/suspend user access etc)
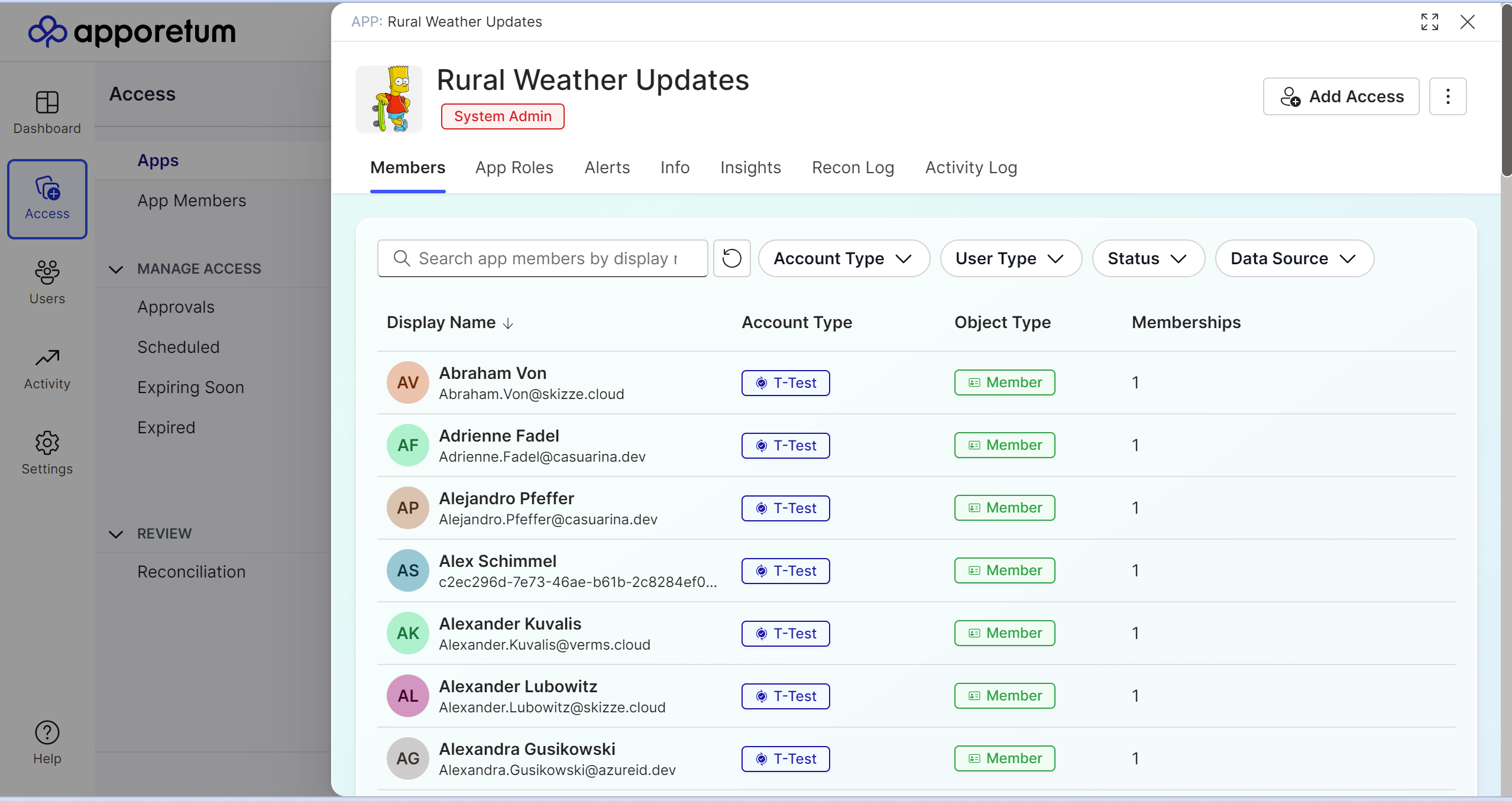
Users
You can quickly search for a user on Apporetum here. Depending on your role entitlements, you can click different user categories to view the list, which includes Accounts, App managers and Admin Users
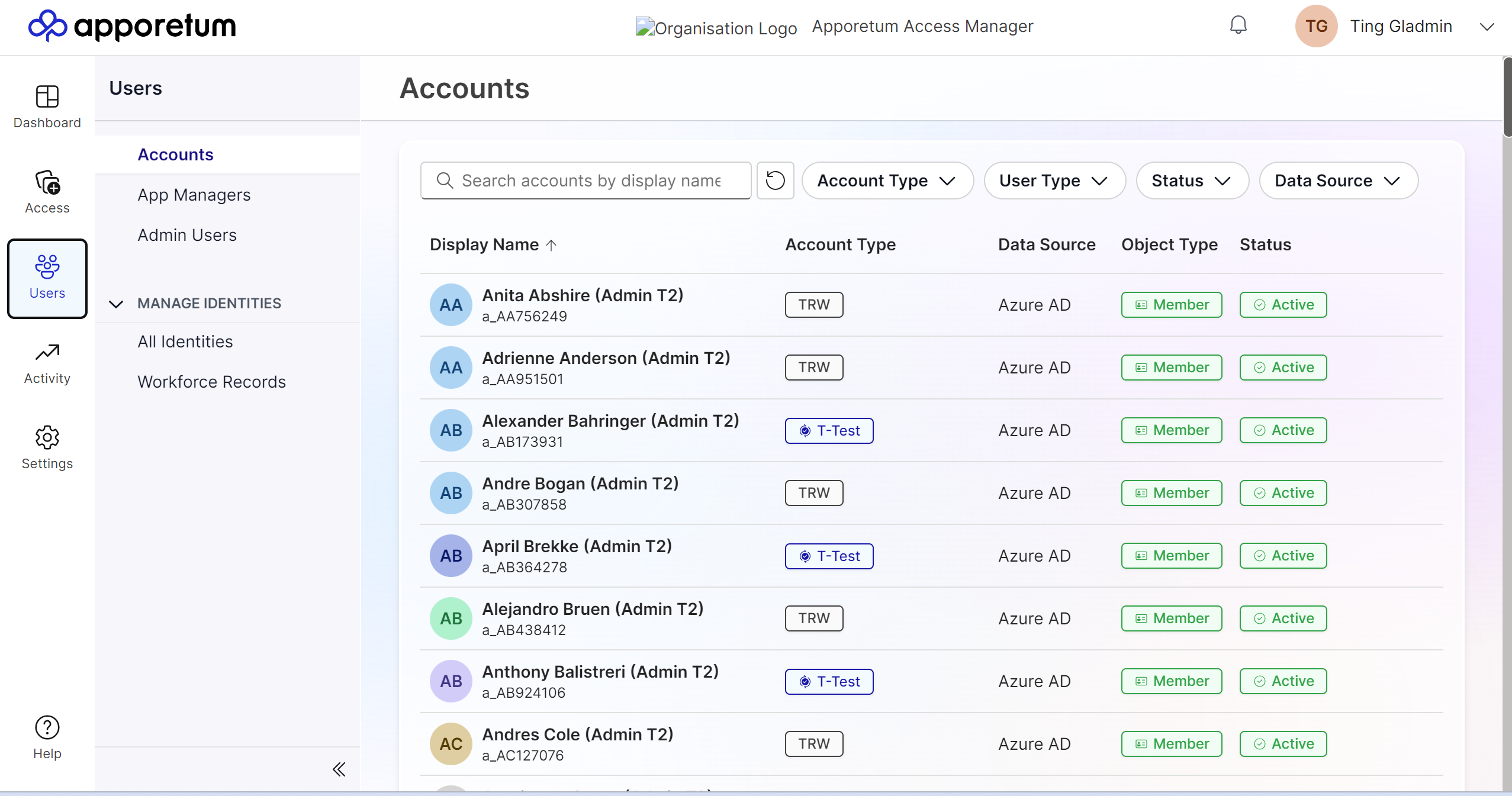
Activity
All the activity records will appear here. Depending on your role entitlements, you can view the activity record related to app membership changes, on My Activity, New Access, Expired Access and All Activity
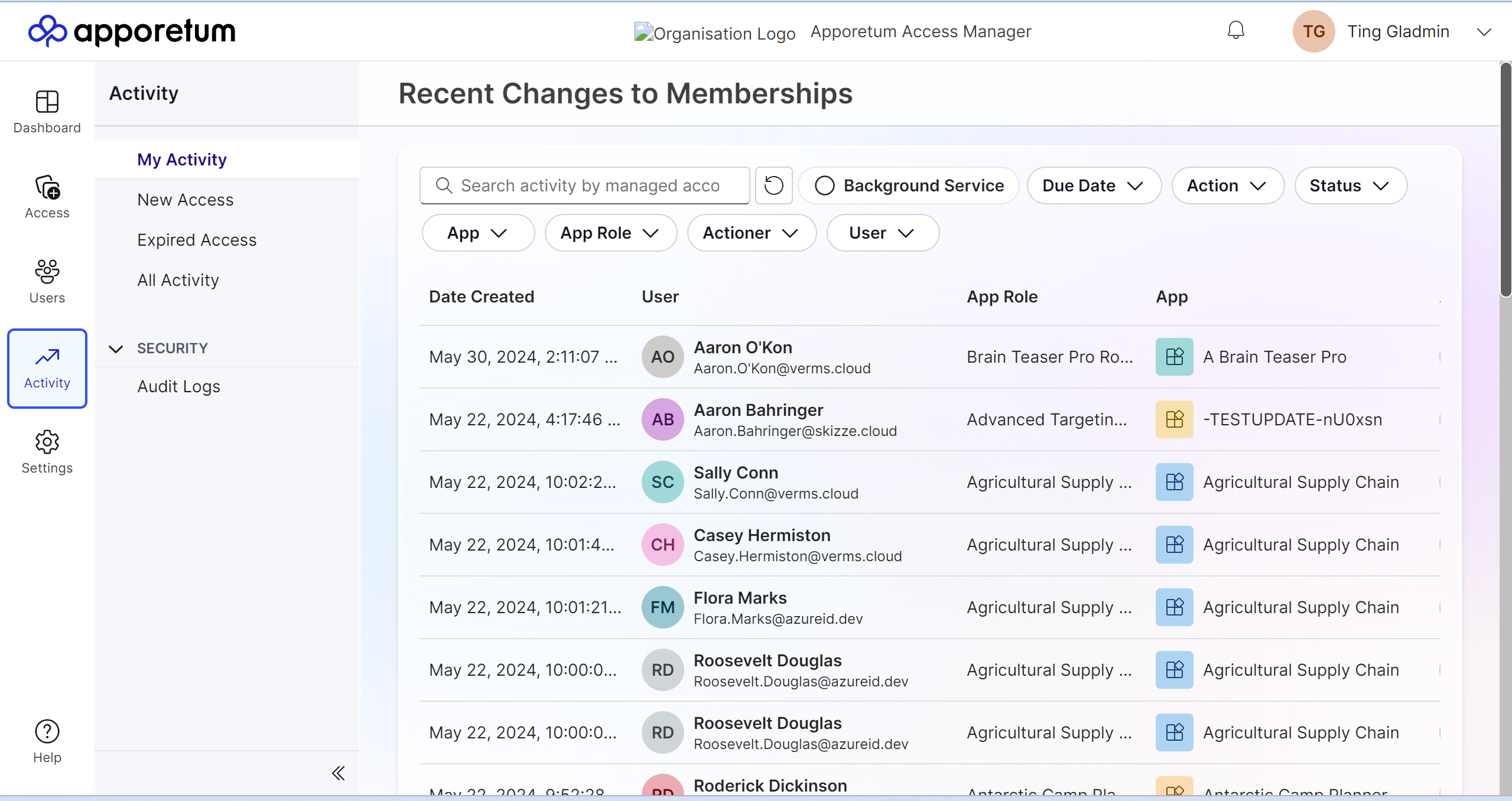
Settings
You will have this menu option if you are an admin user.
System Settings alow administrators to configure Apporetum your organisation. You can view your instance's details on the System Info and Licensing pages. Admins have the option to configure Email Settings, Notifications, and Trusted Parties. Under the Connectivity tab, you can also configure the integration settings of Apporetum with your Identity Providers and applications using the Data Sources, Integrations, and Workforce Feeds pages.