Dashboard
Overview
In this article, you will learn how to conduct some basic actions simply and efficiently in Dashboard. You can quickly add a user under Quick actions, view or action on My Tasks, and view your action records in Apporetum in Recent Activity.
Tutorials
Add a User to an Application
You can add a user if you are an Access Provider or Global Admin.
- Go to Dashboard
- Under Quick actions, click Add User
- Search and select an App
- Search and select the User
- Search and select from Available Roles
Once you select a role, you can view relevant information associated with the roles. For example, if it requires approval or default expiry period.
- Select Access start date
- (Optional) Select Expiry Date
- (Optional) Add Comment
- Click Add user
- Pay attention to system notification
Approve/Deny Requests for Access
You can approve/deny access if you are an Access Approver or Global Admin.
-
Go to Dashboard
-
Click Access Approvals under My Tasks
-
Under Access Approvals, view the user list whose access needs approval. The information includes user, associated app, associated role, (approval) due date.
-
Select
one or more user access requests
-
Choose Approve or Deny
View More Information
- Under Access Approvals, click each row to view more information
- Information includes, who added the request, role information, comment, and expiry date
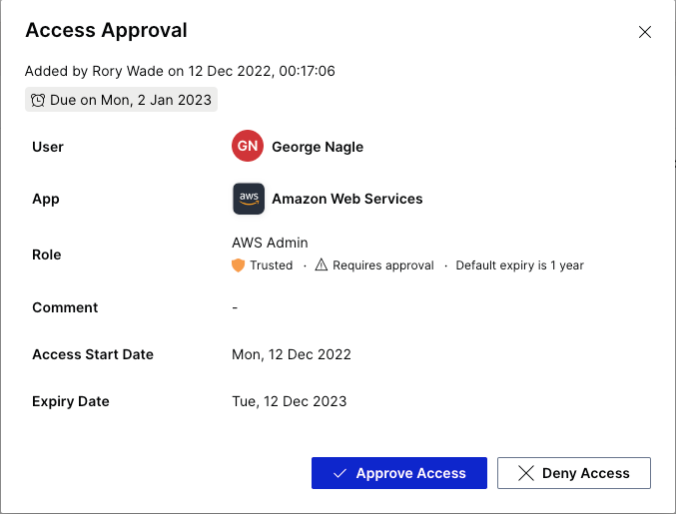
- Choose Approve Access or Deny Access
- Check the system Notification
Extend Expiring Access
You can extend access if you are an Access Provider, Access Approver or Global Admin.
- Click Dashboard > My Tasks > Expiring Access
- Select
a user or multi-select
users
- Click Extend Access
View More Information on the Expiring Access
- Under Expiring Access, click a row to view more information
- (Optional)Apply a new Access end date
if no access end date selected, the new access end date would be in 100 years time
- Then, click Extend access
- Check the system Notification
Renew Expired Access
You can extend access if you are an Access Provider, Access Approver or Global Admin.
- Go to Dashboard > My Tasks
- Click Expired Access
- Select
a user or multi-select
users
- Click Renew Access
View More Information on the Expired Access
- Apply Access start date for the user access
- Select Access end date for the user access
- (Optional)Add Comment
- Click Renew access
- Check the system Notification
If the system notification includes "is now waiting approval", the renewed user access will need approvals before becoming active.
If your role within Apporetum allow you to approve user access, you can follow the instruction to approve user access.