Creating or Modifying Email Templates
Overview
Apporetum will notify users of associated changes with their access. The notifications are related to App Access, App Configuration, and System Administration. In this article, you will learn how to create and update email notification templates. You will find navigate to email notification, updating email notificaiton general setting, understanding email templates as well as create or edit a template.
The template can be chosen to be a default one used at the system level. You can also assign other templates at the app level. You can find the relevant article here on managing email template.
Navigate to Email Notification
- Click the Settings main menu option
- By default, you will be seeing the System Info
- Click Notifications under the System tab
- Click a notification category row, App Access, App Configuration, or System Administration
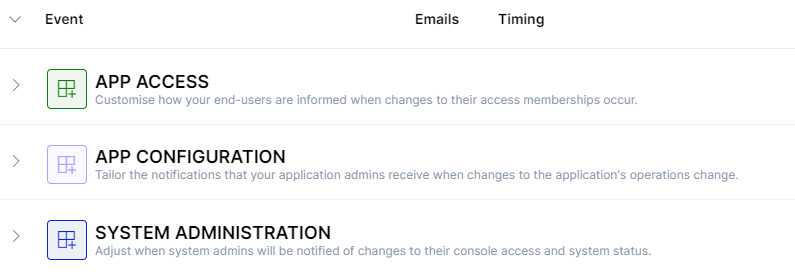
- In the drop-down menu, you can see all the Events under the category
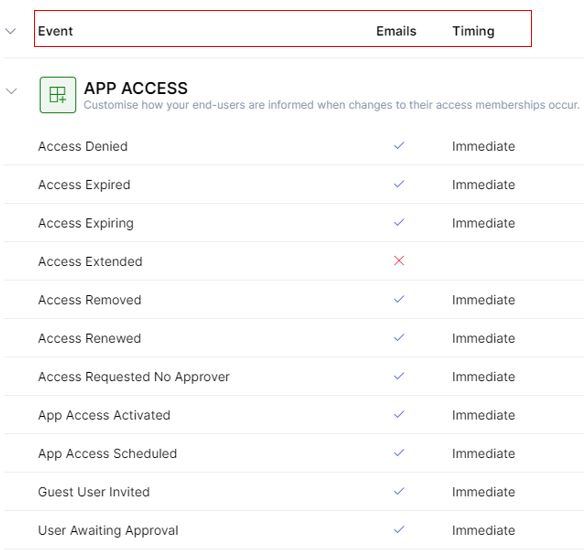
- View the current information about this event, Emails (on/off) and Timing (when emails are sent).
Email Notification - General Settings
- Choose and click an Event
- By default, you will be seeing the General Settings
- Under Status, select/unselect Turn on email

- If Turn on emails is selected, you will need to choose Timing - Immediate or Scheduled
- Immediate - emails will be sent every time immediately after the associated action is done.
- Scheduled - emails will be sent based on the scheduled that you choose. You can customise the frequency and timing. The options are daily, weekly, fortnightly, or monthly.
- If you choose Scheduled, set the frequency with the drop-down menus
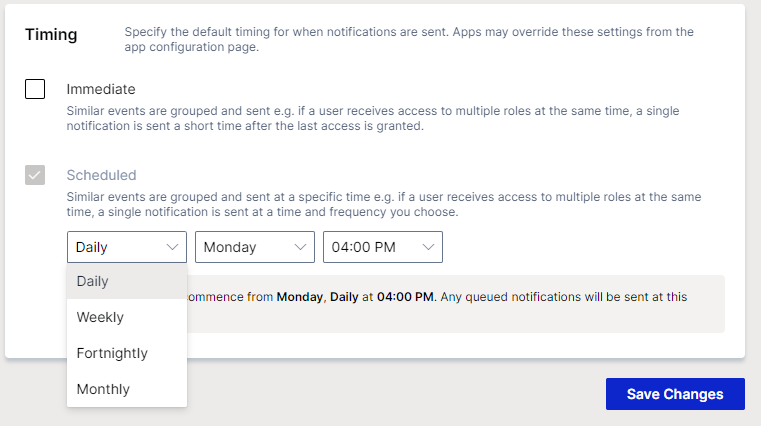
- Click Save Changes
Email Notification - Email Template
- Choose and click an Event
- Click Email Templates from the left menu
- View the list of existing email templates
This view shows a list of templates that have already been created.
Status of Email Template
Published Template
-
If you choose and click Save draft, then the template will be remaining as the last version but your changes are saved. You have two options, View published and View draft.

-
If you choose and click Save and Publish, the template is published with changes.
Draft Template
When you create and edit a new template, if you click Save draft, then it will be a draft template.
Use of Email Template
Default Template
For the default template, Apporetum will use this template to send email notifications EXCEPT the apps that have already been assigned with other templates.
Changing to a new default template will NOT override the apps that already assigned with specific templates.
Other Template
You can assign other email templates to be the customised email notification for specific apps.
You can learn how to assign a template to an app at Managing Email Template.
Edit Email Template
- Choose and click an Event
- Click Email Templates from the left menu
- View the list of created email template
Create a New Email Template
- Click + New Template to create a new template
- By default, you will see a Preview of the saved draft
You can preview the desktop or mobile version of the template.
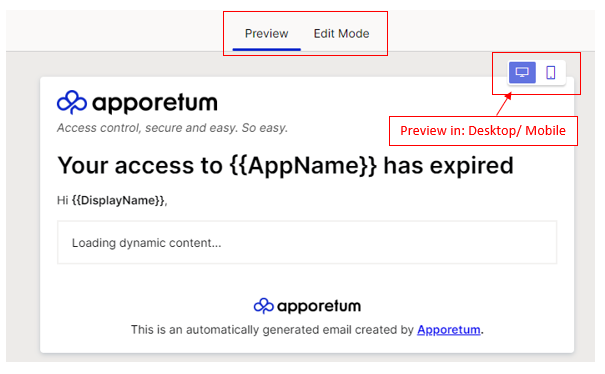
You can click Publish to publish this template without making any edits. It will be saved as a published template.
- Click Edit Mode to start customising
You can read some edit template tips under the section Edit Template Tips
- Click Save draft to save changes that you have made this time. It will be saved as a draft template.
- click Save and Publish to publish this template. It will be saved as a published template.
Edit Current Email Template
Edit Draft Template
- click View draft
- By default, you will see the Preview of the saved draft
You can preview the desktop or mobile version of the template.
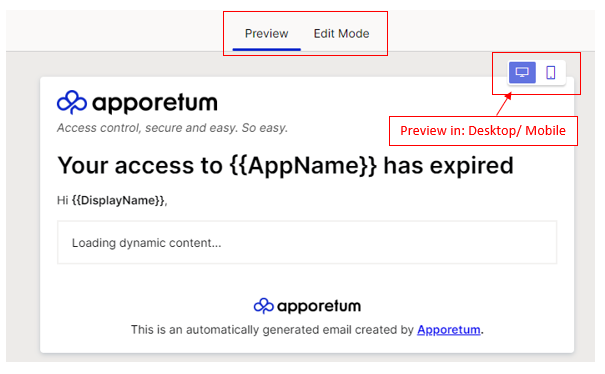
- Click Edit Mode
You can read some edit template tips under the section Edit Template Tips
- Make changes in the template
- At this stage, you can either:
- Click Publish to publish this draft
- Click Save draft to save changes that you have made this time
Edit Published Template
- Click View Published
For a published template with a draft, if you click View draft, follow the instruction Draft Template above; If you click View published, follow the steps below.
The differences are that if you edit based on the draft of the published template, you can continue to edit based on your last saved changes. If you edit based on the published template, you will edit based on the latest published version.
- By default, you will see the Preview of the saved version
You can preview the desktop or mobile version of the template.
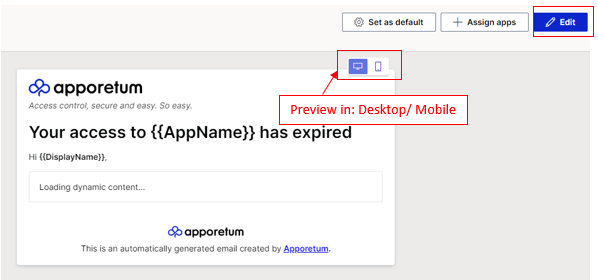
- Click Edit on the top right of the page
You can read some edit template tips under the section Edit Template Tips
- Click Edit Mode
- Make changes in the template
- At this stage, you can either
- Click Publish to publish this draft
- Click Save draft to save changes that you have made this time
Edit Template Tips
- Click the icon on the top right above the header, to make and see your changes in the preview mode simultaneously
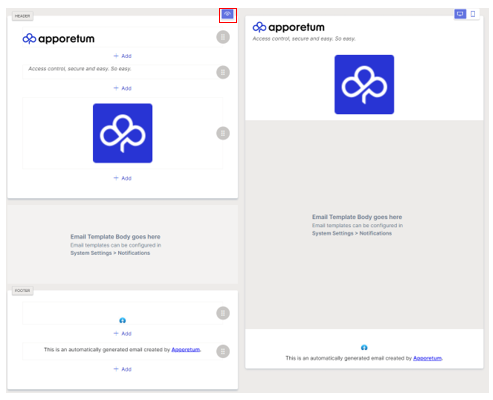
- Click the drag handle icon
at the right side next to each section in the template, to edit the content
You also click and hold the icon to change the order of each section
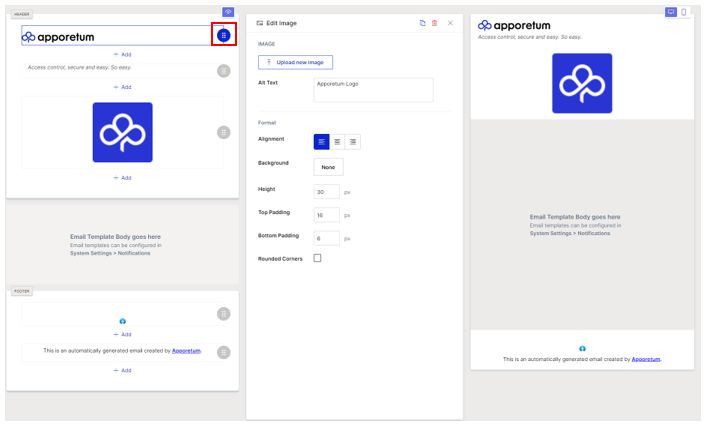
- Click the + Add button to add a new section, you can choose from the drop-down menu of text, image, button or divider