Managing Email Templates
Overview
In this article, you will be introduced to the options of managing email templates. You can how-to guides on navigation to email template, set an email template as default, and assign non-default to different apps. You also have the options to send test email, delete template and version control.
For ANY template, you can
For PUBLISHED template, you can
If you want to make those actions on draft templates, you can publish the draft template for it to become a published template.
Navigate to Email Template
- Click the Settings main menu option
- By default, you will be seeing the System Info
- Click Notifications under the System tab
- Click a notification category row, App Access, App Configuration, or System Administration
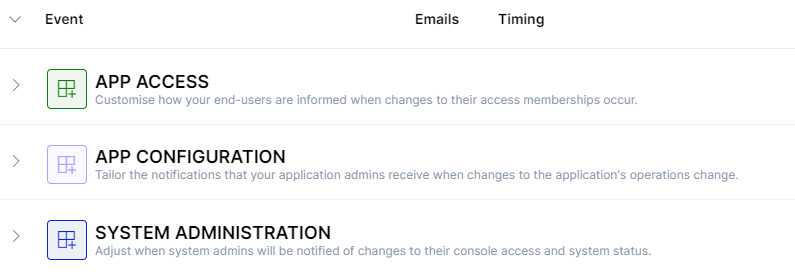
- In the drop-down menu, you can see all the Events under the category
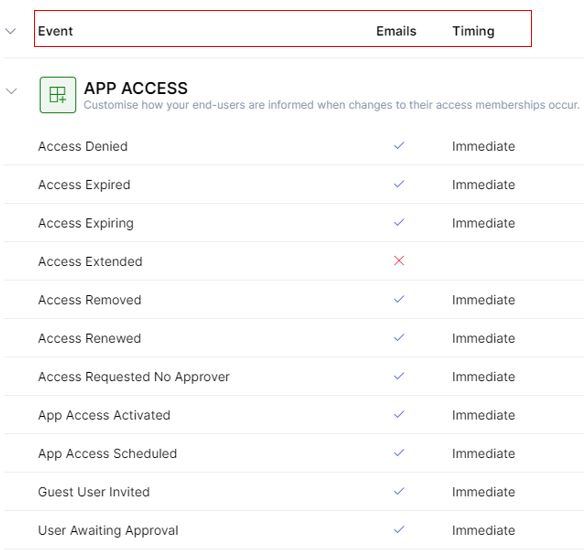
- Choose and click a Event row
- Click Email Templates
Set Default Email Template
You need to publish this template to be able to set it as a default email template.
Draft Template
- Click a draft template
- Click Publish
- If you are doing some editing, click Save and Publish when you finish editing.
- Select Set as default
Published Template
- Click a published template
If you want to set a published template with the saved draft as the default one, you need to publish the saved draft first. You don't have to publish the draft if you just want to set the already published template. After setting it as the default, the saved draft will still stay as in draft mode.
- Click Set as default
Assign Templates to Apps
For published non-default templates, you can choose which app(s) that you want to use this email template.
- Select and click a published non-default template
- Click + Assign apps at the top right of the page
- Search and select apps
- Click Assign
Send Test Email
You can only send test emails to Apporetum admin users.
- Choose and click any email template
- Click the three-dot menu icon at the top right of the page
- Then you will see the drop-down options - Send test email, Version history, Delete template
- Click Send test email
- Search users
- Click Send email
Delete Template
If you delete a published non-default template that has been assigned to apps, those apps will start to use the system default template if none of the templates assigns to it later.
- Choose and click an email template
- Click the three-dot menu icon at the top right of the page
- Then you will see the drop-down options - Send test email, Version history, Delete template
- Click Delete template
- Click Delete
Version Control
- Choose and click an email template
- Click the three-dot menu icon at the top right of the page
- Then you will see the drop-down options - Send test email, Version history, Delete template
- Click Version history
Clone Version
You can clone any version of an email template to create a new template.
Preview/Edit Version
You can use the option to quickly edit different versions of this template, then you can save it to draft as the latest draft. You can also publish it, then it will be the latest published version of this email template.
Restore Version
Restore this version to be the current version
Discard Changes
You only have the discard changes on the published template with a saved draft. If you click discard changes, you will discard the draft.
Restore System Default
You have the option to restore system default of this email template.