Branding
Overview
In this article, you can find information on updating or adding your organisation's custom branding to Apporetum. This includes modifying system and email branding. Customising the branding will help create a level of trust in Apporetum, as an important piece of software used in your organisations.
System branding will show up at the middle top of the system window. You can make changes to the light theme logo, dark theme logo and custom title. Email branding is associated with email notifications that Apporetum system autogenerates and sends to the users based on default or customized settings. You can update header and footer in the email template.
Only system admins and global admins can modify the branding settings.
If you want to have more options to email templates or create different email templates on different events, you can click the sub-navigation menu option Notifications. You can read the email notification help article here.
Navigate to Branding Setting Page
- Click the Settings main menu option
- Click the Branding sub-menu option under the System category
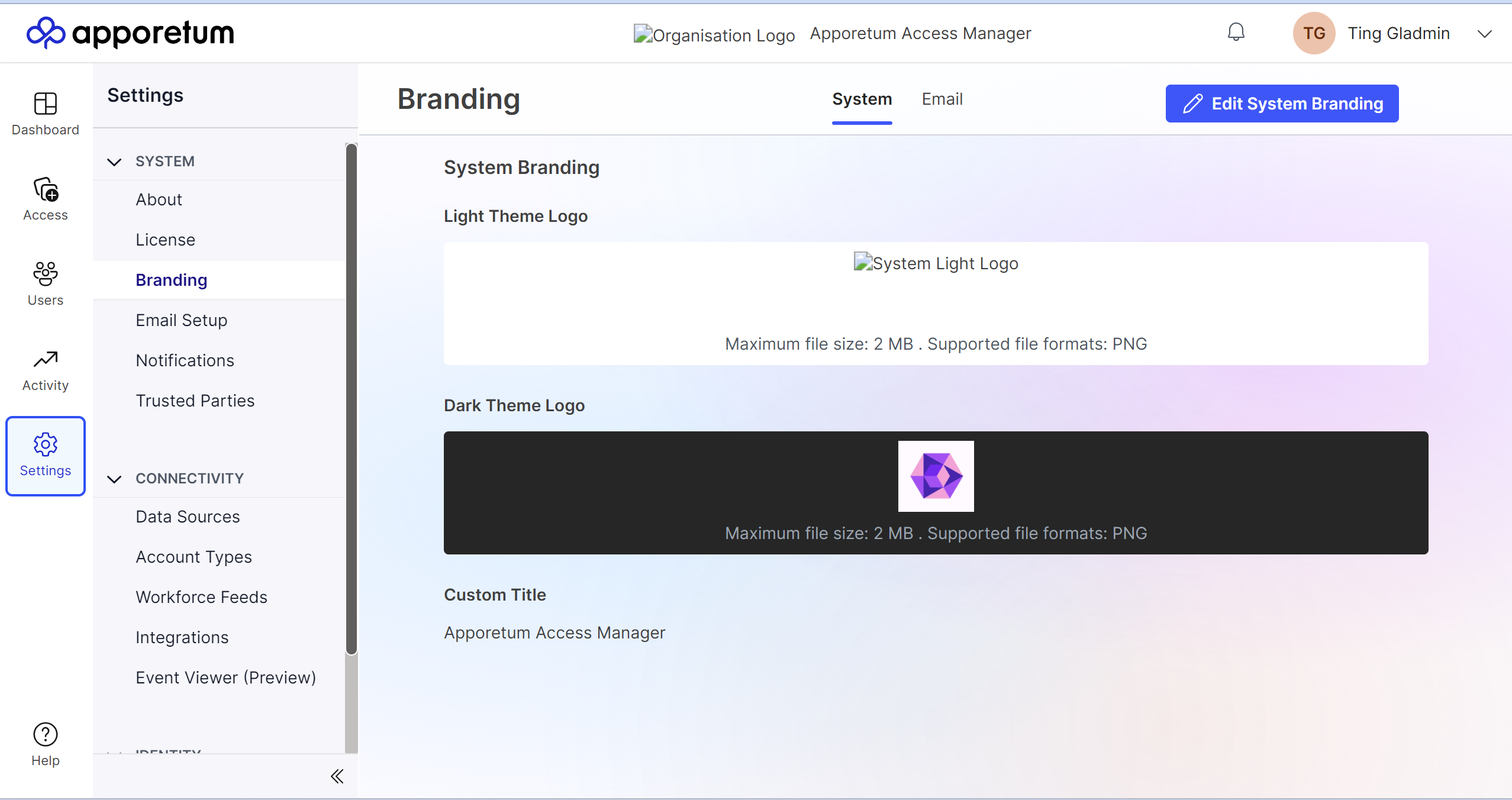
Modifying System Branding
- Navigate to Branding Setting Page
- By default, you will be on the System tab page
- Click Edit System Branding

- Modify settings, Light Theme Logo, Dark Theme Logo, and/or Custom Title
- Click Upload to upload a picture that have been saved on your local device
Maximum file size is 2MB; supported file format is PNG.
- Click Upload New if you would like a different picture
- Change the Custom Title wording, this setting applies to both light and dark themes
- Click Save Changes
You can read this article to learn how to change between light and dark themes.
Modifying Email Branding
- Navigate to Branding Setting Page
- Click the Email tab
- Click Edit Email Branding
- By default, you will land on the Edit page.
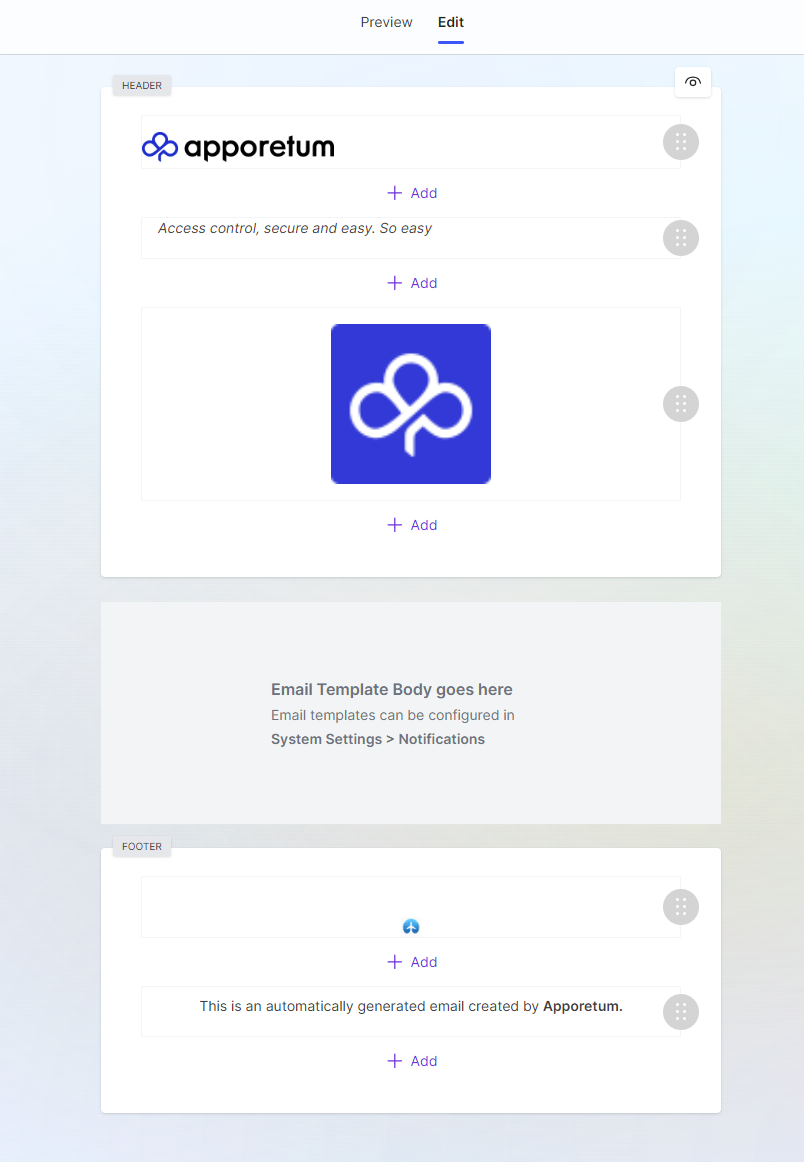
-
Click the preview icon
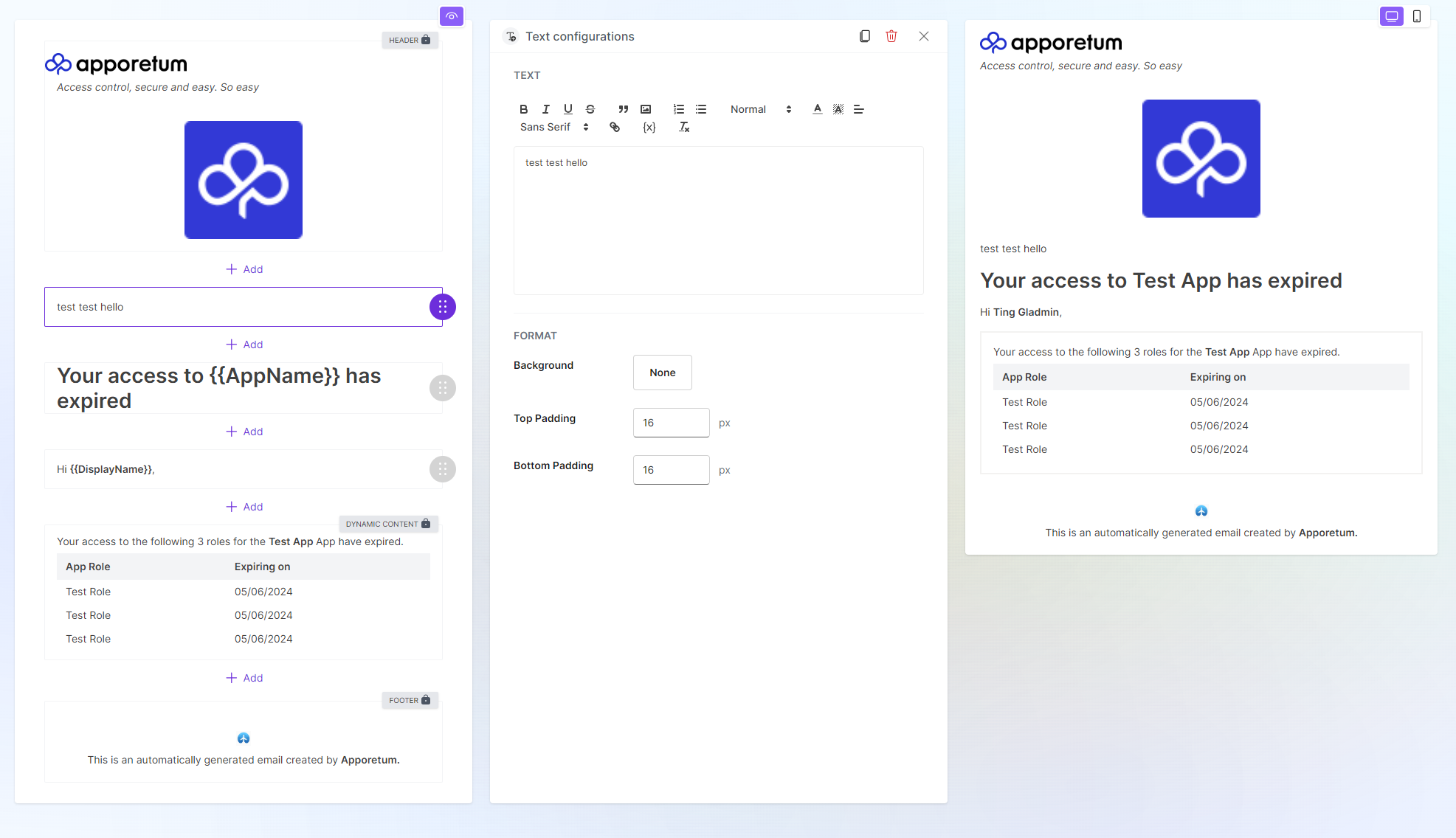 to make and see your changes in the preview mode simultaneously
to make and see your changes in the preview mode simultaneously -
Click the drag handle icon
at the right side next to each section in the template, to edit the content
You also click and hold the icon to change the order of each section

- Click the + Add button to add a new section, you can choose from the drop-down menu of text, image, button or divider
- Click Save draft
Recommended article about editing email template body can be found here