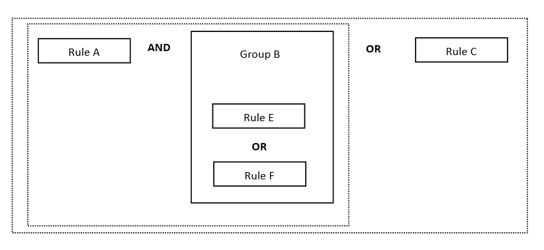Access Review Report/ App Insight
Overview
In this article, you can learn what data is available in the App Insights from the system generated access review report. You can read more details explaining each report category. You also have the option to download the report from different data category pages. You can create a custom query to access some of the data more efficiently. There is a Rule Builder to customize your results. Alternatively, you can write Odata to run a query by choosing Advanced Odata.
What Is the Access Review Report
Access review reports are an essential component of Identity and Access Management (IAM) software. In Apporetum, we offer access review report of Entra ID (formerly Azure Active Directory) directory. The system will generate the report and you can find the generation date at the top of the page.
The purpose of these reports is to ensure that users have access only to the resources they need to perform their job responsibilities and that access is granted in a timely and appropriate manner. The access review report is a critical tool for organizations to maintain the security and integrity of their systems and data, ensure compliance with regulations, and minimize the risk of data breaches and other security incidents.
If you would like some other data categories that we don't offer at this stage, we recommend you contact us to discuss further.
Navigate to Access Review Report
-
Click Access main menu option
-
Search/find then click the app you wanted to look for the report data
-
Select Insights tab on the app page to view all the available data
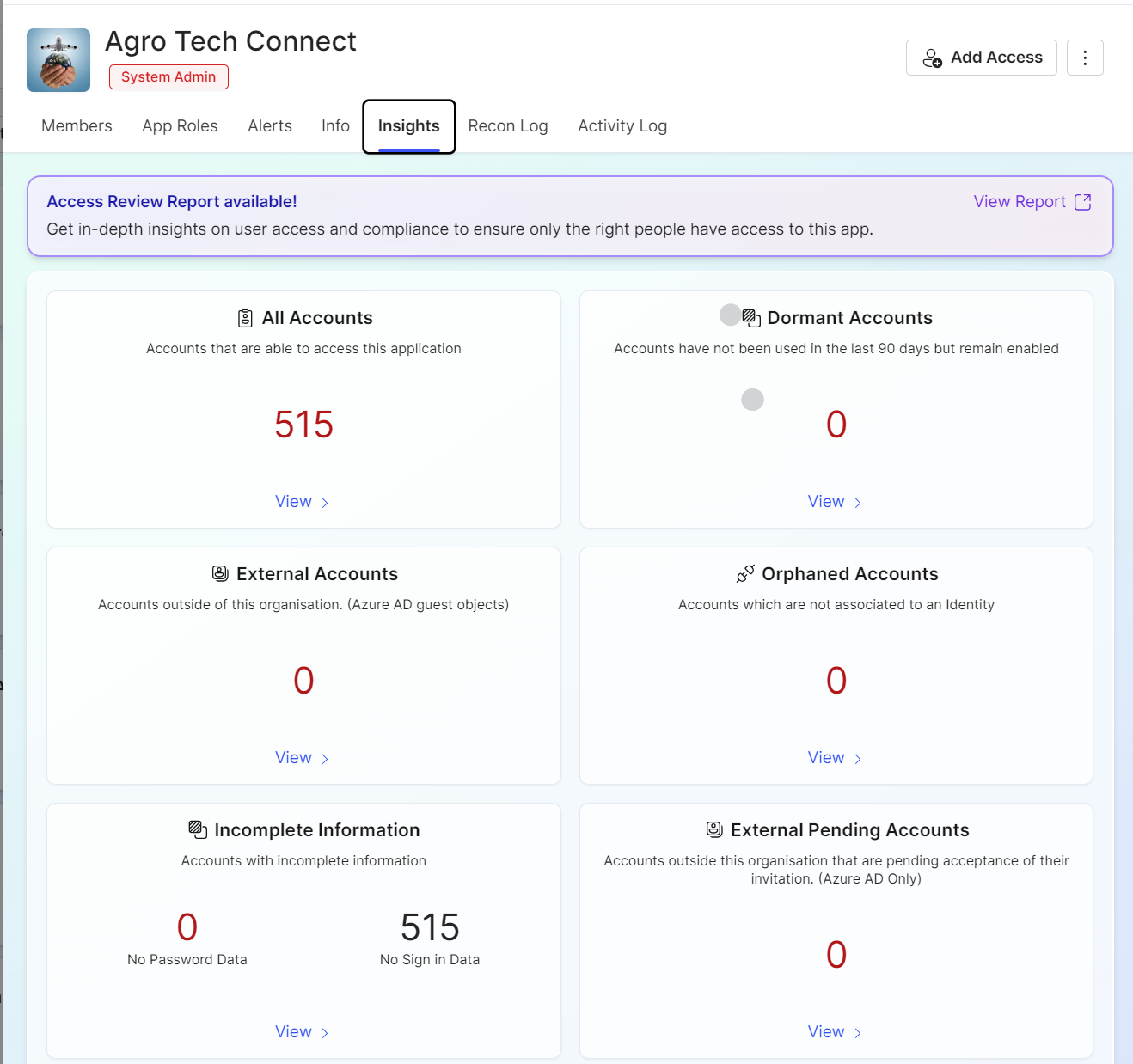
-
Click View under each category to access more detailed user account information
Available Data
-
All Accounts: standard users have a role in this app on Apporetum, excluding app managers or console users
-
Dormant Accounts: user accounts haven't been logged in in your organisations in the last 90 days but remain enabled
-
External Accounts: accounts are outside your organization.(Entra ID (formerly Azure Active Directory) guest objects)
-
Orphaned Accounts: accounts are not associated to an Identities in the HR system and can't link back to the HR system either
-
Incomplete Information: accounts that are created and went through all the HR processes but have incomplete information
-
External Pending Accounts: accounts are guest accounts, which are outside this organization that are pending acceptance of their invitation.(Entra ID (formerly Azure Active Directory) Only)
-
Accounts by Password Last Reset: accounts that last reset their password
-
Accounts SignIn Activity: accounts by last signIn date/period
-
Account Status: accounts that are either enabled or disabled.
Disabled accounts mean those accounts are disabled in the systems and can't be logged in. However, those accounts are still in the directory and haven't been removed from it.
- Memberships by Role: the number of memberships sorted by their role in this Apporetum app
- Member By Account Type: the number of memberships sorted by their account type in this Apporetum app
- Memberships By Account: the number of memberships sorted by their accounts in this Apporetum app
Custom Queries
- Go to Insights
- Click View Report to go to Access review report page
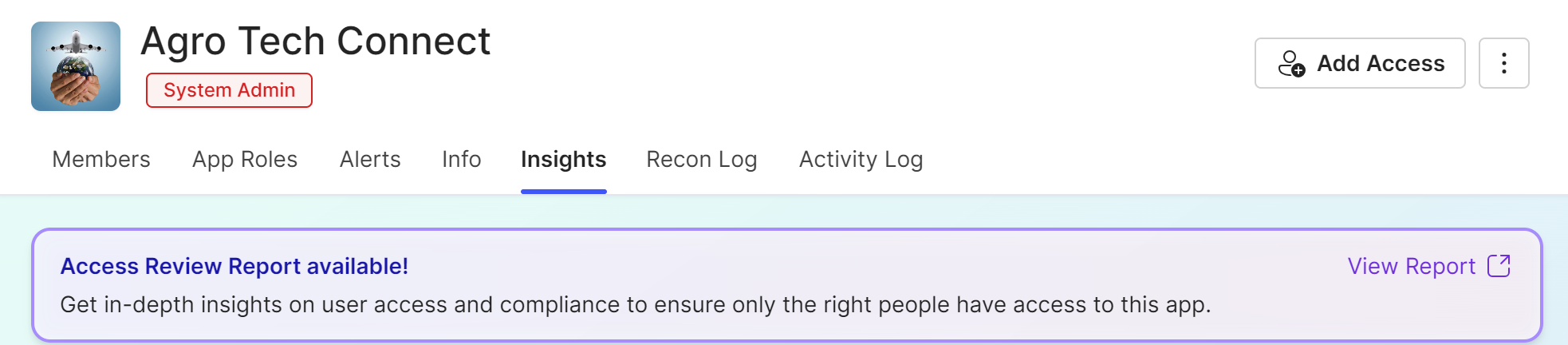 3. Click Try Custom Query
3. Click Try Custom Query

- Choose Rule Builder or Advanced Odata to create a query

Rule Builder would give you enough options to run queries. However, if you prefer more customized and advanced queries and are comfortable with Odata, Advanced Odata would be a more powerful tool for you to use. If you need help with Advanced Odata, please contact Apporetum tech support.
Using Rule Builder to Set up a Query
-
Click + Rule
-
Choose a property/option

For example, Company (Account) is the property/option, Equals is the operator, and Apporetum is the value.
- Choose which operator to define this rule
- Choose a value
- Click Run Query if you just want to create a single rule
- Click Download to get a report copy that can be saved on your local device
- Click + Group if you want to set up combined rules
- Choose from AND, OR operators
- Repeat the steps of + Rule
- AND will be done prior OR
- A Group will group the rules together and will sort within itself
For example, rule A and Group B or rule C, the result will be ((A and (B)) or C)