Configure Email Notifications
Overview
In this article, you can find information about modifying email notification settings associated with access management at the app level. You can choose if you want the system to send emails to users to notify them when there are changes associated with their accesses within this app. You also have the option to schedule the timing of when the emails will be sent by Apporetum.
You can modify the app notification email settings if you are an app owner, system admin or global admin.
You can edit the app notification emails at the app level or the system level. If you change it at the system level, you will create system default settings of access management events across all apps existing in Apporetum. You need to be in the system admin or global admin role to be able to configure email notification settings at the system level.
How-to Guide
- Click Access main navigation menu
- Search/find and click the app
- Click the three dots icon on the top right corner
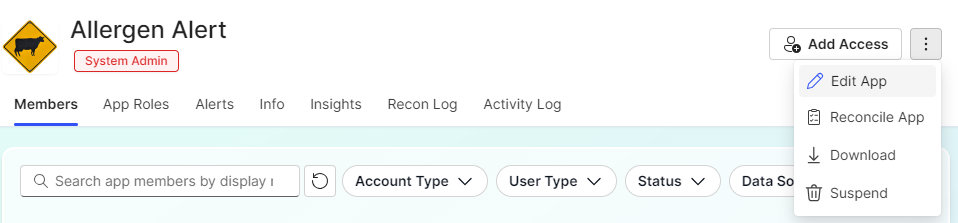
- On the drop-down menu, choose Edit App
- Click the Notification tab
- click an access management event to modify notification email settings
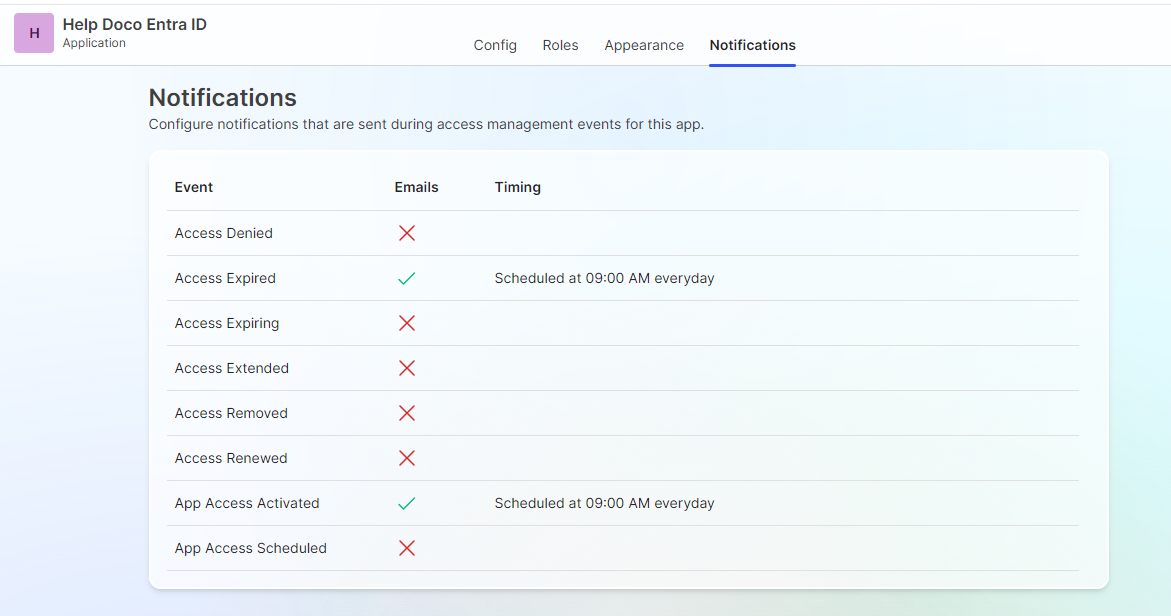
- Click an event row to update the email Status, Timing
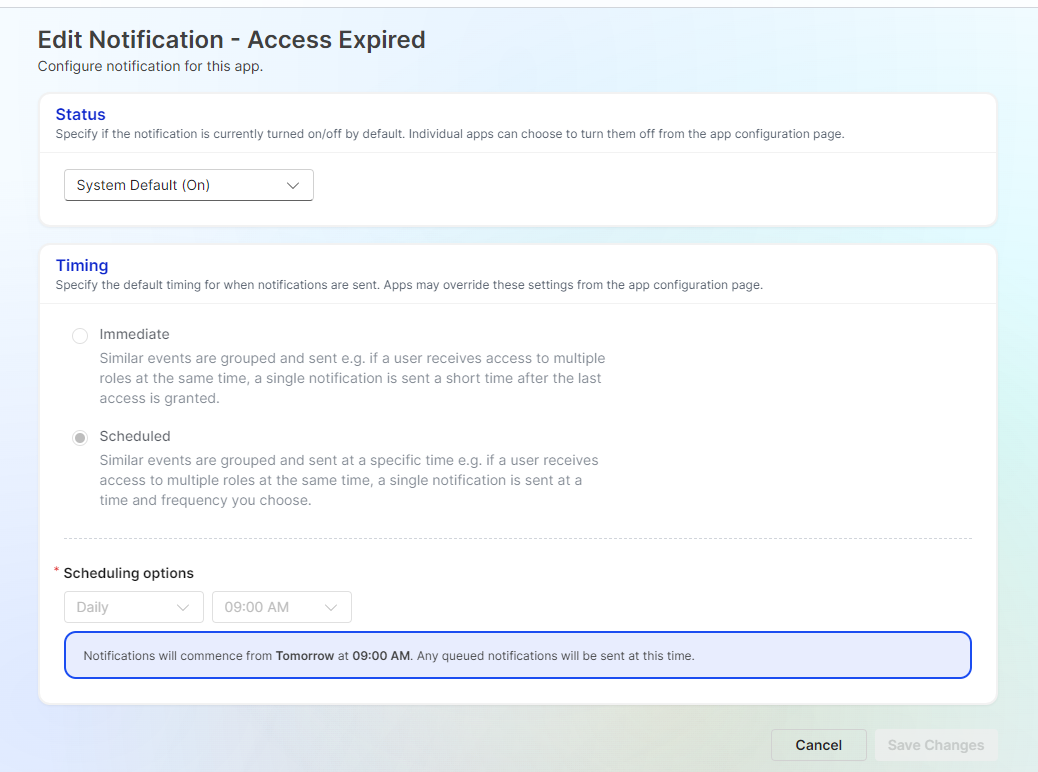
- If the email notification associated with this particular event has been set up at the system level and no configuration of this notification at the app level has been done yet, you will see either System Default(off) or System Default(on).
- Under Status, click the drop-down option under Turn on emails to choose from On, or Off
- If you want to modify this event email notification in this app, you can choose Off to turn off the notification or On to turn on the notification. Once you change it on this app, this app level notification setting will override the system level setting for this specific event in this app.
-
If you choose turn Off the email notification, then click Save Changes ; If you choose turn On the email notification, then continue to modify the Timing
-
Choose Immediate or Scheduled, then Save Changes