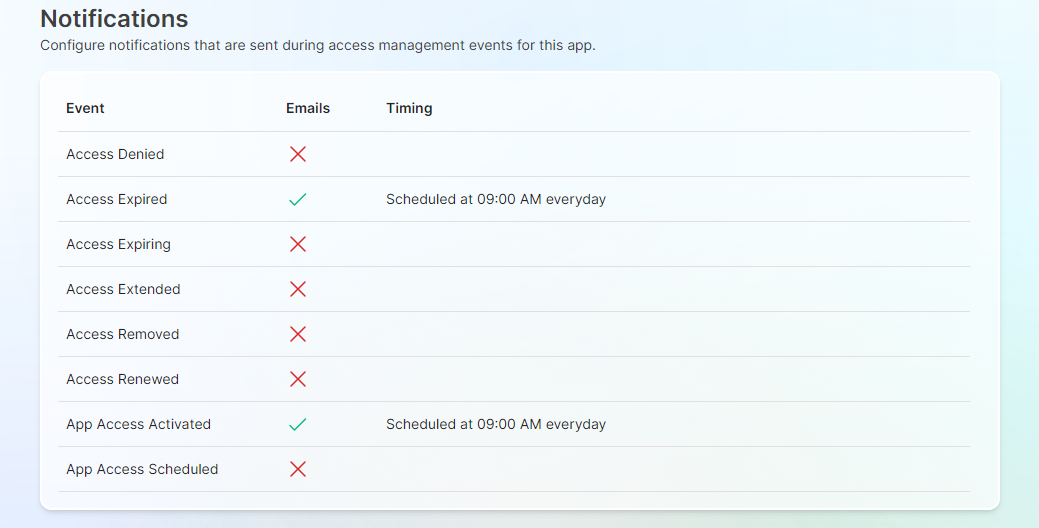App Configuration Essentials
This article is recommended for users who want to find out all the settings that you can change, update or customize when configuring a current or new app on Apporetum. It would also be useful for users who are preparing to conduct app configuration on Apporetum.
Overview
Apporetum gives you options to edit App Basics, Roles, Appearance, and Notifications. For the apps that are using the same type of data source, the user interface of updating/changing a current app and configuring a new app on Apporetum are the same.
- For configuring App Basics, Appearance, and Notifications, the processes for the three types of data sources are the same.
- CSV data source is different in configuring Roles while Entra ID (formerly Azure Active Directory) and OnPrem AD (On-Premise Active Directory) are the same.
- CSV data source has one more configuration called Import, which includes Upload File, Match Users, Map Roles, and Setup Guardrails.
What Is App Configuration
App Configuration is a way to organise and control the settings of an application in a centralised manner. This makes it easier to manage and deploy the application, as well as reducing the complexity of dealing with different configurations across multiple applications, dependencies and environments.
Configure App Basics
To read the how-to guide on App info configuration, click here
You can configure the basic details of the app. There are three main sections, Source, About, and Management.
Source
Apporetum supports three main types of data sources, Entra ID (formerly Azure Active Directory), OnPrem AD (On-Premise Active Directory), and CSV.
- Under the Source section, you can see the Data Sources that are available to select when configuring an app. These will be based on what data sources have been set up in Apporetum.
A deep dive on setting up data sources in Apporetum can be found here
-
If you choose Entra Id as a Data Source, there will be four further options that will be available to select:
- Group
- App Role
- Entra PIM
- Directory Roles
-
A breakdown of each of these roles and the set up can be found here
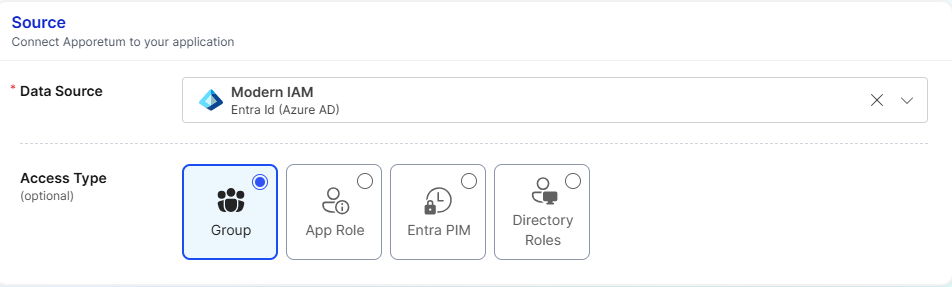
About
Under the About section, you can give a customised Friendly Name, Description, and optional Redirect Url to distinguish this this application for you and others.
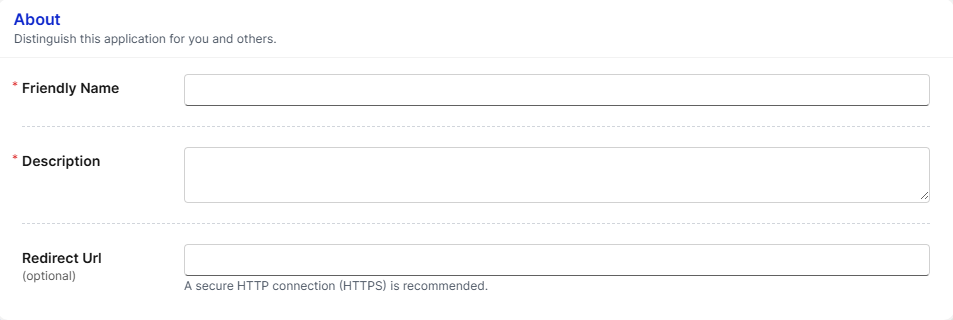
Management
Under the Management section, you can choose or update the user list of Owners, Access Providers, Access Approvers, and Access Reviewers. The management options controls administration, membership granting, and approval within this application.
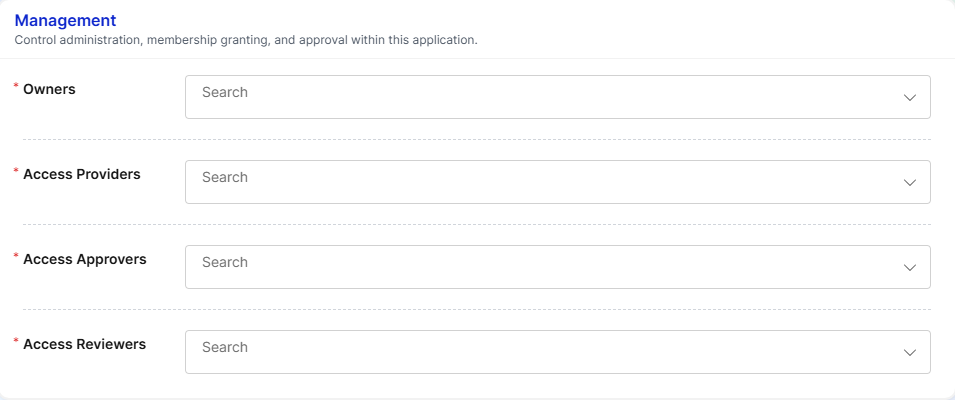
To learn more about App Manager, click here
Configure Roles
You can update a current role setting, or create and add a new role to your app.
CSV
We suggest you choose one of the methods to configure the roles as follows. Using both ways to configure roles is not practically recommended.
- configure roles on the Import tab by setting up map roles rule and guardrails
- go to the Roles tab and manually add app roles. This method will be the same as configuring roles in the apps using Entra ID and OnPrem AD. You can click Role Configuration to read more.
For CSV Data Source, the Import process includes Upload File, Match Users, Map Roles, and Setup Guardrails.
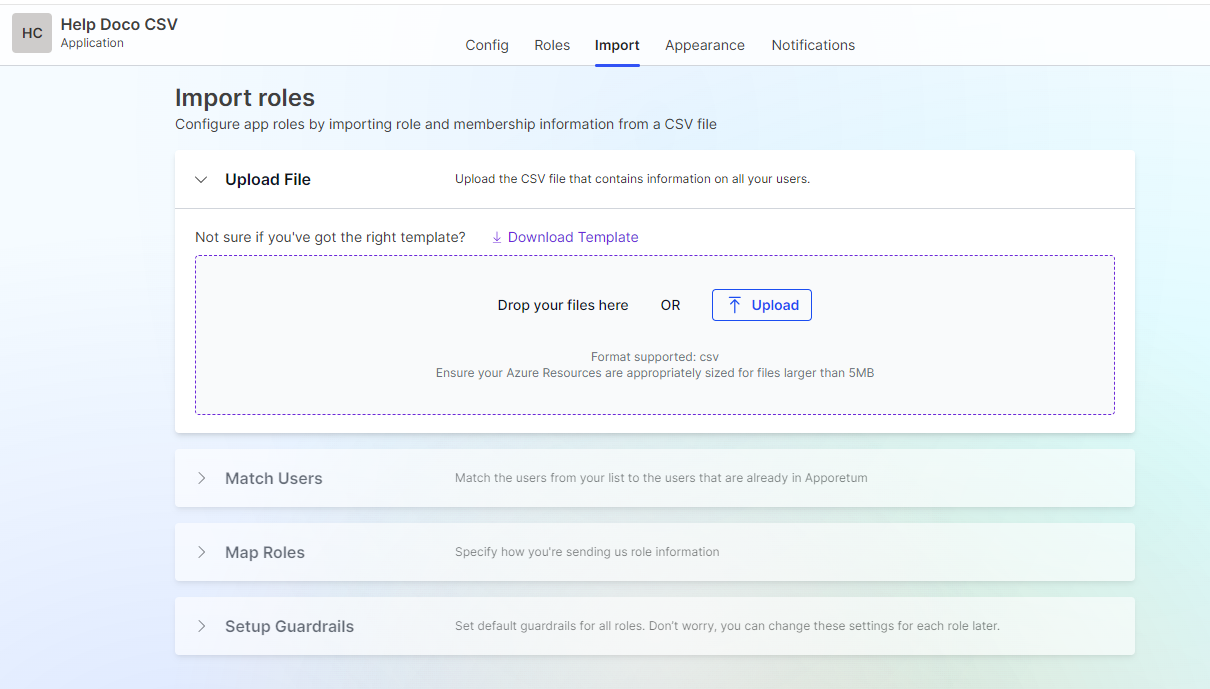
Entra ID (formerly Azure Active Directory) & OnPrem AD
For the two other main data sources in Apporetum, the process is different from CSV. The process is as follows,
- You can give a friendly name to the role.
- Fill in the Backing App Role section

You will only see this configuration section if you created an Entra Id app selected Has App Role and chose Data Source App during the app configuration as follows.
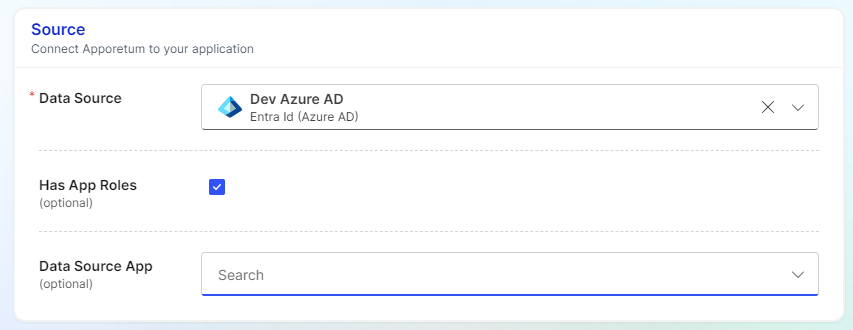
-
You can configure a Directory Backing by linking to an existing group or creating a new group.
-
You can set the default role access expiry period at Access Expires and also whether adding users to this role requires approval.
-
You can set up if the role is a Trusted Role.
-
You are able to select how often to run reconciliation on this role during Reconciliation Period.
-
Moreover, you have the control at Membership Guardrail to configure which accounts will be eligible members of this App Role.
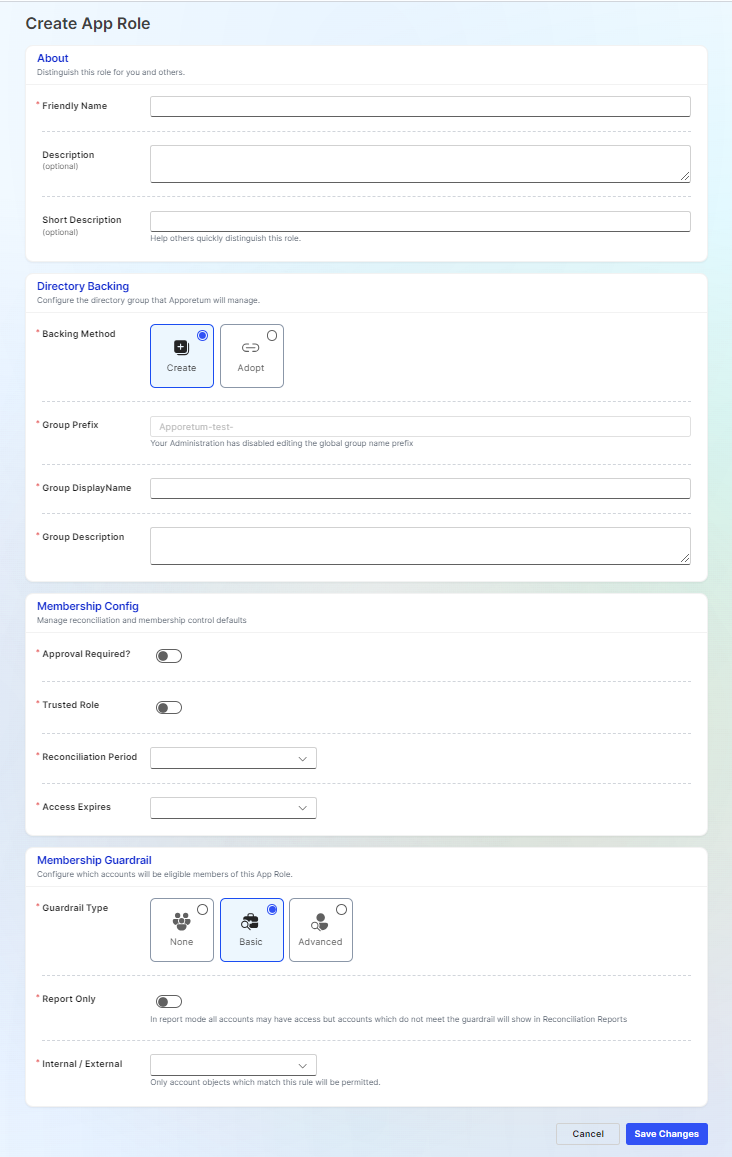
Configure App Appearance
To read the how-to guide on App appearance configuration, click here
You can configure the look of the app logo by uploading a customized image from your local device.
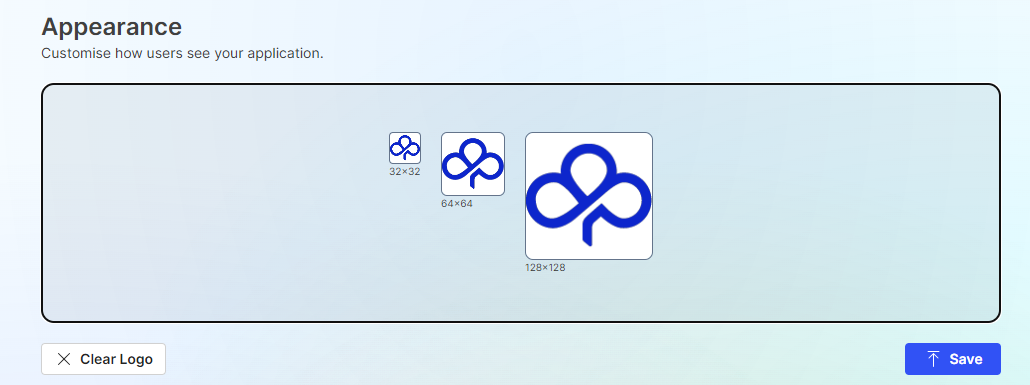
Configure App Notification
To read the how-to guide on App email configuration, click here
You can configure email notifications that are sent during access management events for this app. You can decide which event you want to turn on the email notification for. Then you are able to specify the default timing for when notifications are sent.