CSV
Overview
In this article, you will learn how to configure a CSV data source in Settings. The four steps are: Data Source Info, Account Types, Import Accounts, and Sync Accounts. By doing the CSV data source configuration, it will create a consolidated view of access spread across several disconnected systems in Apporetum; visibility of the access to an operational technology(OT) system within Apporetum.
Data Source Info
- Name your data source
- Click the Type drop-down menu
- Select CSV File Upload
- Click Create
Account Types
Click here to view detailed information on understanding account type, and creating or updating account type. For the CSV data source, when you create one or more account types, you will need to go to the step Sync Accounts, then the report at the top page of account types will get updated.
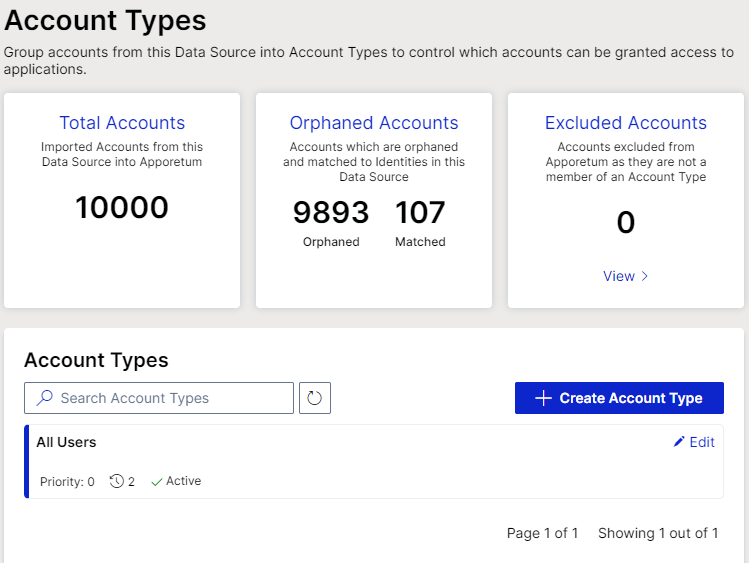
Excluded accounts are the accounts that are not part of any account type. They are not managed by Apporetum. They can't be added as the roles of either app manager or console user to manage Apporetum.
If you want to link the user accounts from the CSV data source to primary accounts (or identities) within Apporetum, you can specify what Apporetum fields can be used to match with existing columns from the CSV.
Import Accounts
Every time there is a change in the data in the CSV file, you need to upload the changed CSV files again, to reflect those changes in Apporetum.
This step uploads the CSV file with the user accounts into Apporetum. To do this correctly, Apporetum provides an interface that helps you map the fields from your CSV file (the source) to Apporetum's fields (the destination). As part of this step, you also need to specify a user identifier that is unique to each user account record within your file. You may want to use fields such as email, user id or a similar field for this purpose. This chosen field will be mapped to Apporetum's Unique ID field.
- View the last uploaded date and time

-
Click Import Now to import a new CSV file
-
Update or edit the Map
- Click the edit button
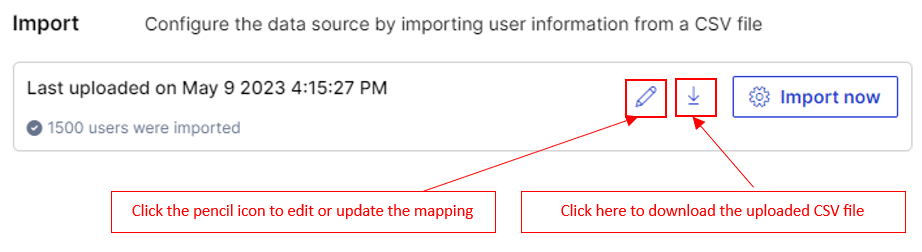
- During the editing process, at the bottom of this page, you have the options Add another, Remove all, Restore defaults, and Save and complete
- Click Save and complete
You can choose to edit the Map before or after you import a new CSV file. If you save the changes you made in the Map, the changes will remain even if you upload a new CSV file later.
- Click + Upload New at the top right of Map page to import a new CSV file
Click Download Template to see an example of how your template should look, before you export the data. The template can be expanded in two ways:
- Each role will be an individual column heading
- All the roles will be under one column
Edit Mapping Fields
Each data source can only have one map. Data sources can have different columns in their map compared to others.
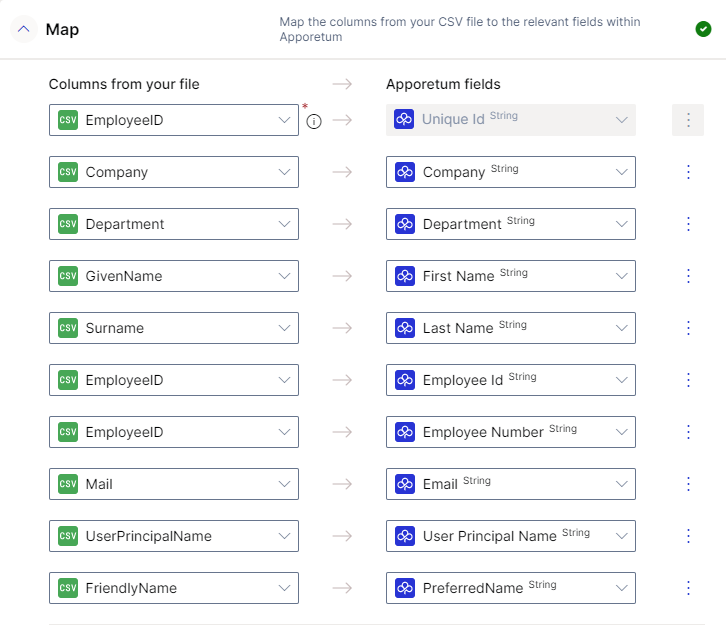
- The left side is the list of selected Columns from your file. You can choose any one (or more) column from your uploaded CSV file:
- The first selected column (marked with red asterisk) - Apporetum uses this identifier to connect and correlate this account to roles and Identities. This property must be unique and immutable within the CSV data source. For example, in the screenshot, the first column is EmployeeID.
- Other columns - you can choose any columns from your CSV file.
The order of those columns in the mapping field doesn't matter. You can click the three vertical dots at the right side of each map, then click Remove mapping. You can't remove the first mapping.
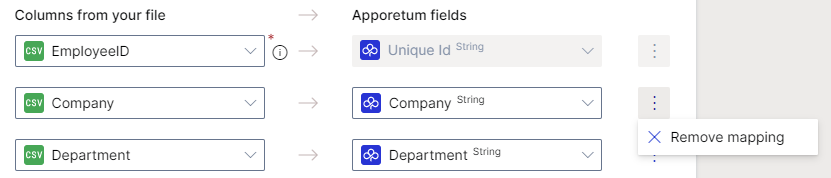
- The right side is the Apporetum fields, that will be mapped to your CSV columns:
- the first field - Unique Id is fixed and can not be changed.
- Other fields - click the drop-down menu and select one to correlate to the Columns from your file.
Sync Accounts
Once the synchronization process finishes, you can click Account Types to view the updated report.
-
The Data Source Sync system is a mechanism for updating Apporetum from a remote data source.
-
Apporetum syncs accounts from data sources on a daily basis. You can view the progress of this sync or start a new sync process.
-
Click Start Sync. The synchronization summary is on this page.
-
Go to Account Types page to view the up-to-date account summary.
If you want to search for an account from the data source in Apporetum, you can go to All Users at the Users navigation main menu.
You will find all the details on the full article Sync Account page.